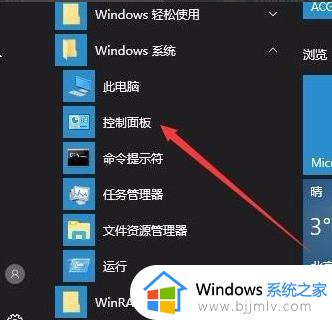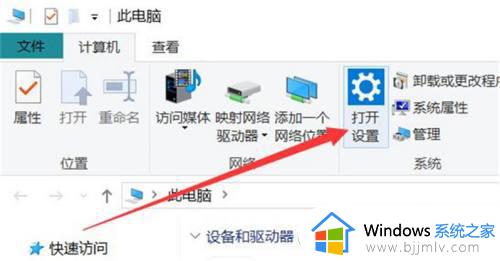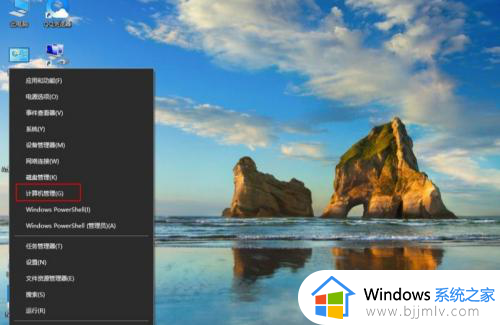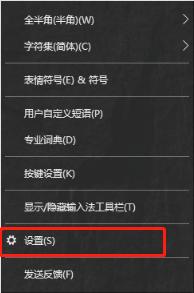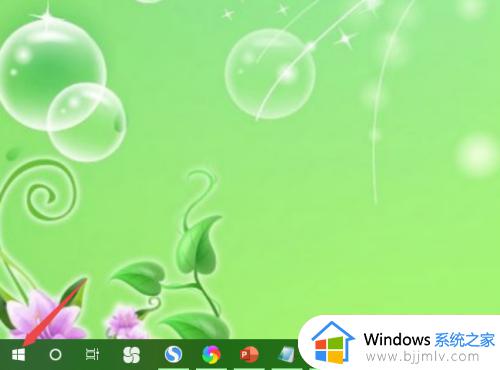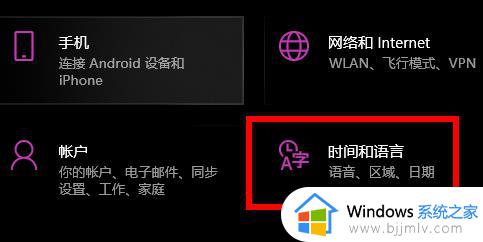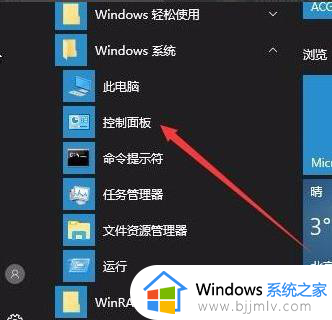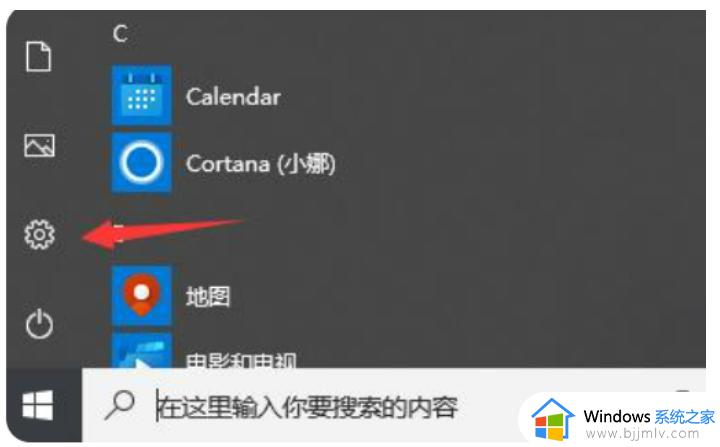win10关闭中文输入法怎么操作 win10关闭中文输入法教程
中文输入法功能在我们的win10操作系统中是一个实用的功能,可以帮助我们进行中文输入。然而,有时我们可能需要关闭这一功能,以保护我们的沟通不受干扰或提高系统性能。今天小编就给大家介绍一下win10关闭中文输入法教程,感兴趣的小伙伴可以一起来看看,希望对你有帮助。
具体方法:
1、在Windows10系统桌面,依次点击“开始/Windows系统/控制面板”菜单项。
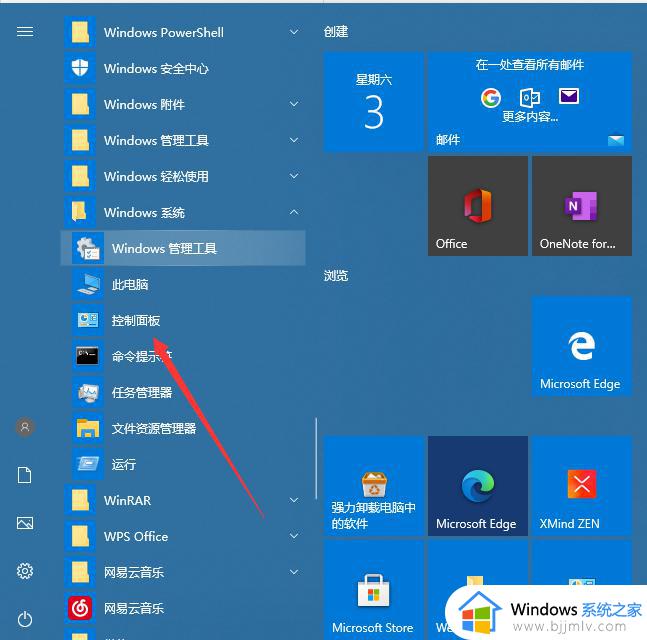
2、在打开的控制面板窗口,找到并点击“管理工具”图标。
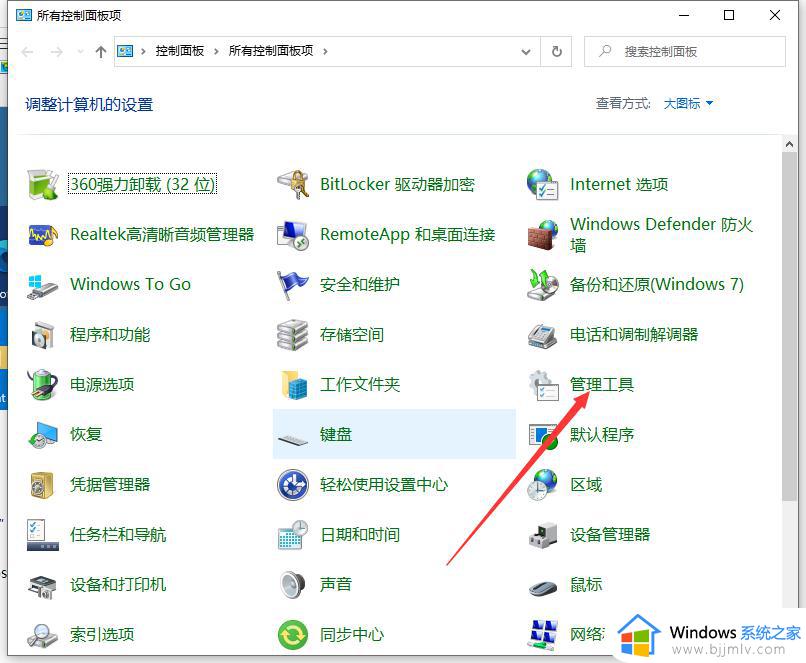
3、在打开的管理工具窗口中,点击“计算机管理”图标。
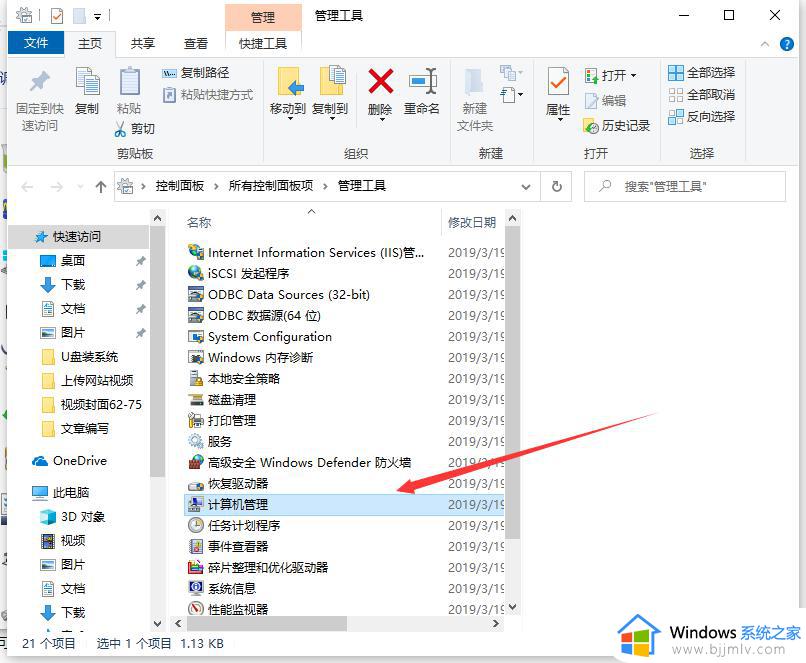
4、在打开的“计算机管理”窗口中,找到左侧系统工具下的“任务计划程序”菜单项。
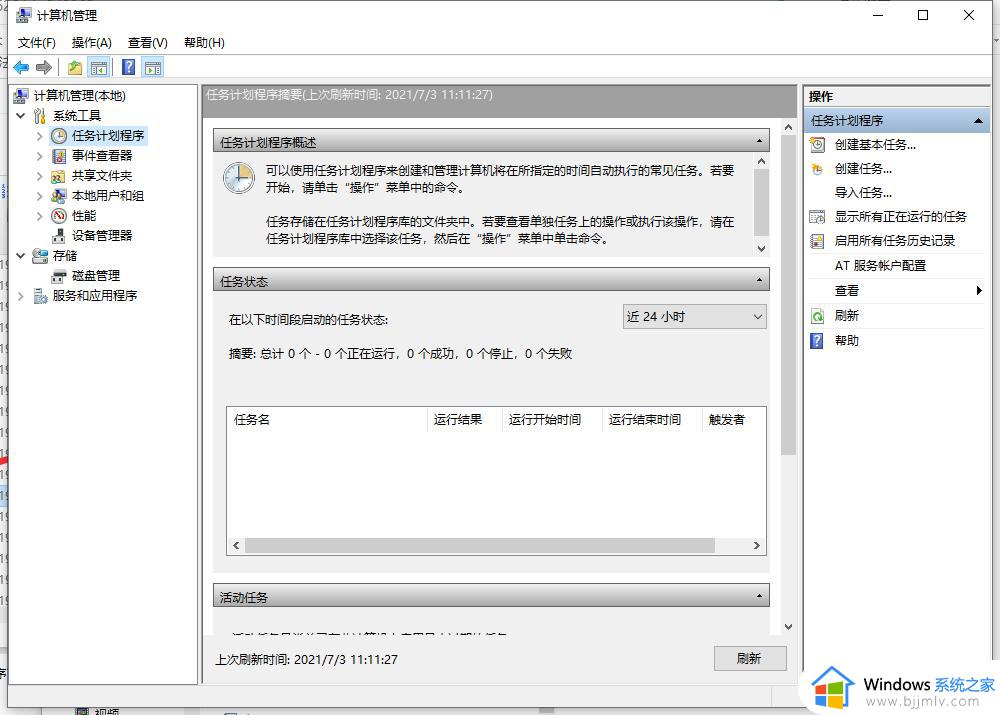
5、点击任务计划程序前面的小三角图标,依次展开“任务计划程序库/Microsoft/Windows/TextServicesFramework”菜单项.
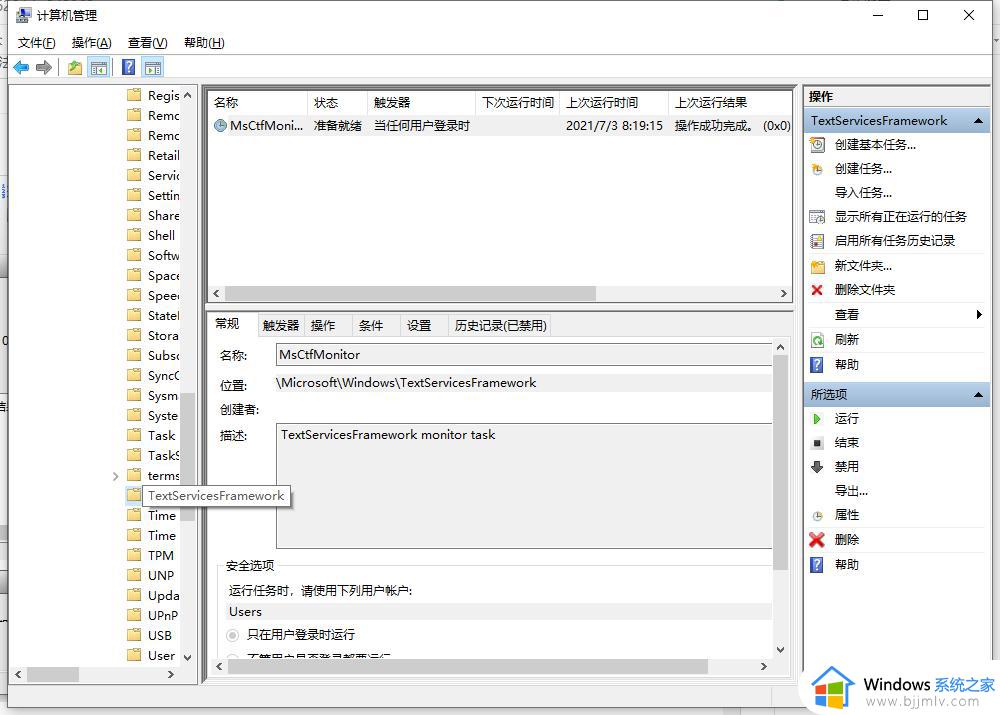
6、这时在右侧窗口中显示MsCtrMonitor项。右键点击MsCtrMonitor项,然后在弹出窗口中选择“禁用”菜单项。这样就可以关闭Windows 10 输入法。
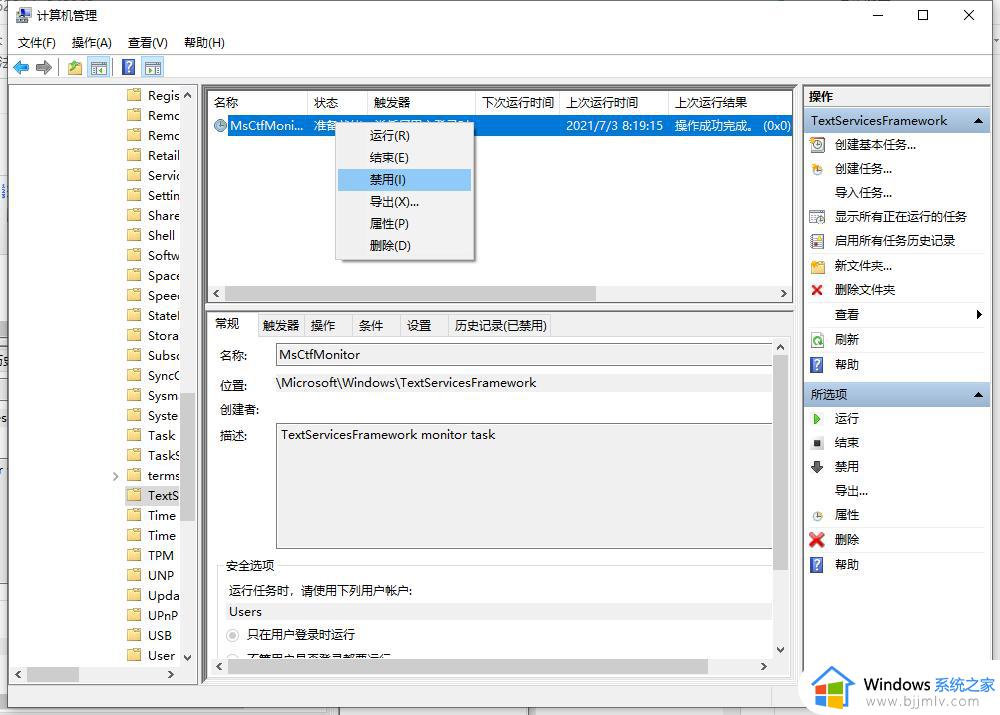
以上全部内容就是小编带给大家的win10关闭中文输入法教程详细内容分享啦,想要关闭win10中文输入法的小伙伴就快点跟着小编一起进行操作吧,希望可以帮助到大家。