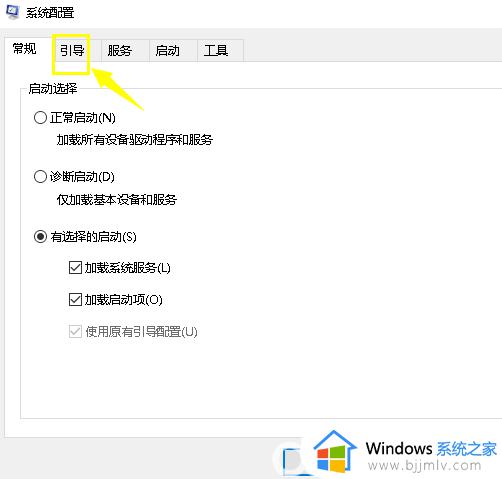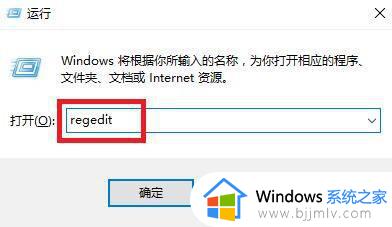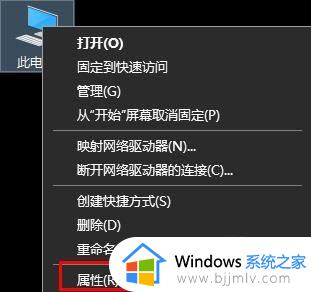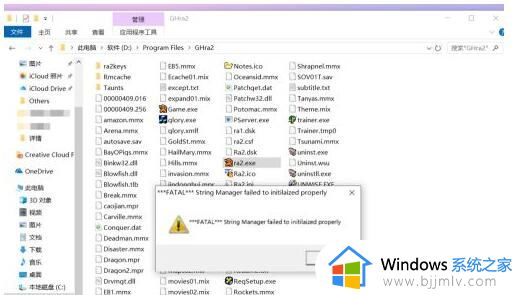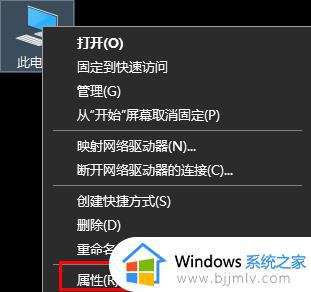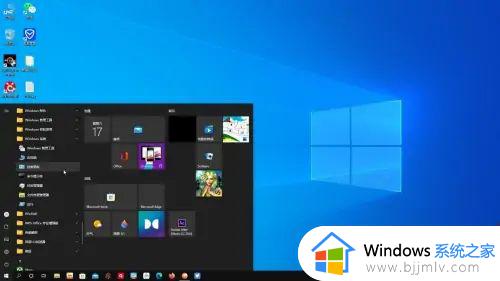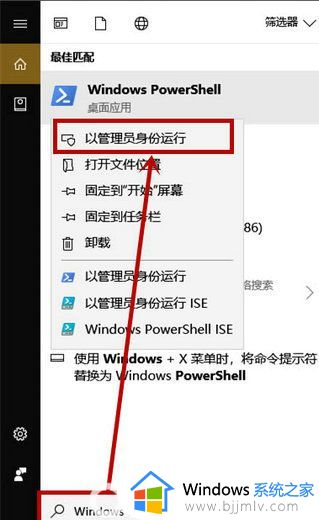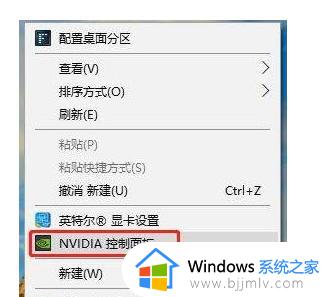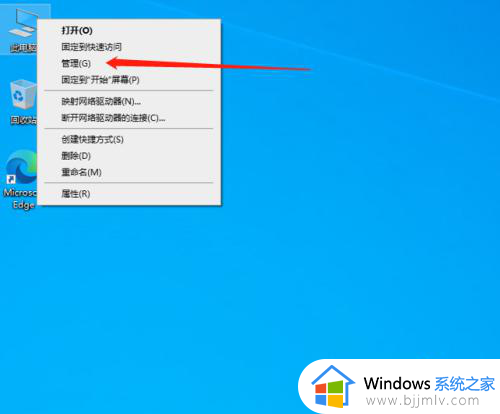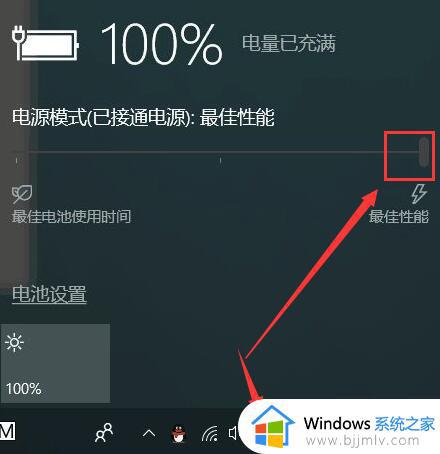win10cpu怎么设置 win10cpu设置性能全开教程
更新时间:2023-07-18 10:16:08作者:skai
虽然现在微软发布了新的操作系统,但是win10操作系统还是使用最多人数的操作系统,在win10电脑中我们cpu是电脑的核心,一般而言自己的win10电脑都不会把cpu设置性能全开,导致很大一部分性能的浪费,那么win10cpu怎么设置呢?接下来小编就带着大家一起来看看win10cpu设置性能全开教程,希望对你有帮助。
具体方法
1、按下“Win+X”组合键,在弹出的菜单上点击“电源选项”;
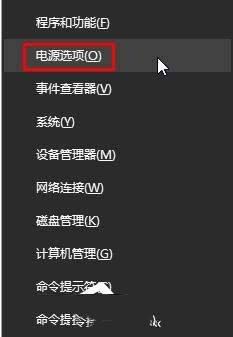
2、点击当前已选中的电源计划后面的“更改计划设置”;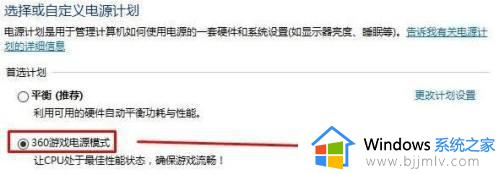
3、将【Internet Explorer】 和【无线适配器设置】下面的选项设置为“最高性能”;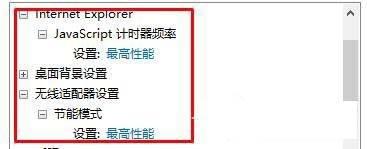
4、展开【处理器电源管理】,将“最小处理器状态”、“系统散热方式”、“最大处理器状态”都设置为100%;
5、在【“多媒体”设置】下的“播放视频时”的下拉菜单设置为“优化视频质量”,点击应用并确定即可。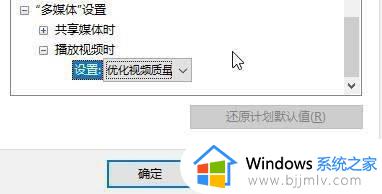
以上全部内容就是小编带给大家的win10cpu设置性能全开教程详细分享啦,小伙伴们快去开启win10的cpu性能全开模式把,希望小编的内容对各位有所帮助。