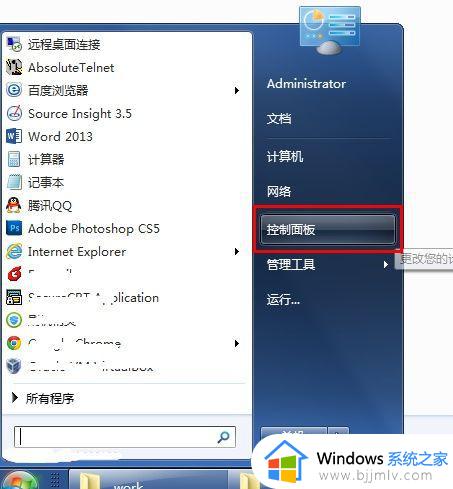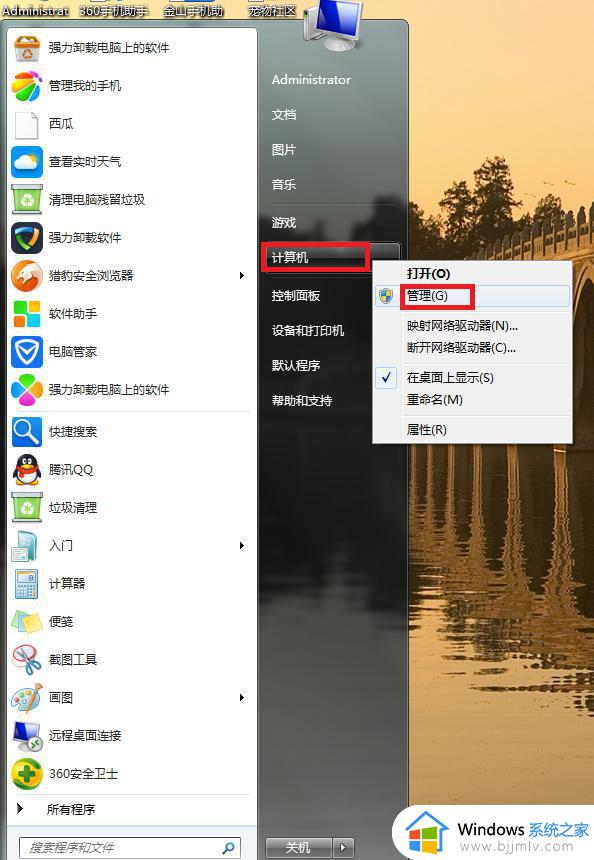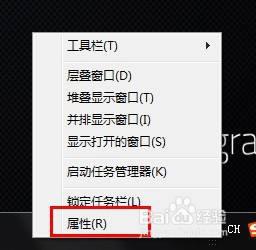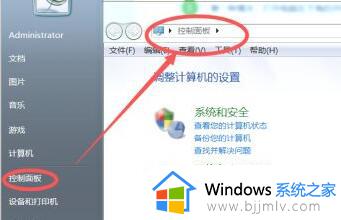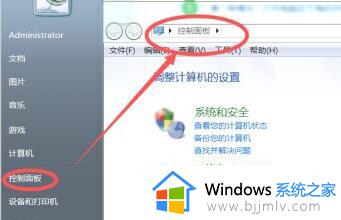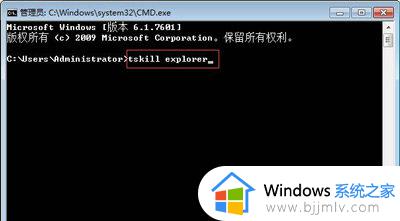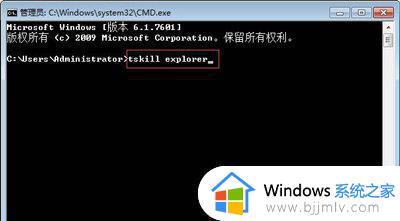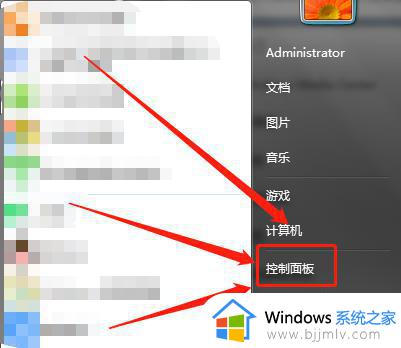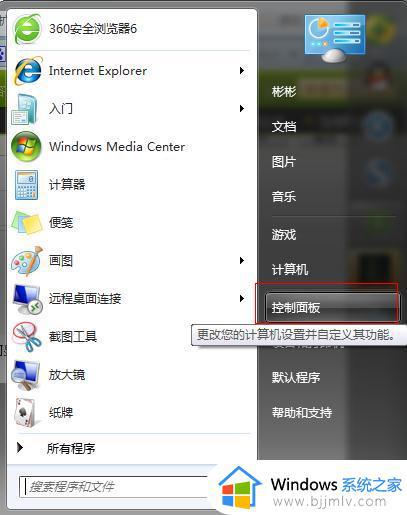win7右下角的输入法不见了怎么办 win7电脑右下方的输入法不见了解决方法
我们在win7电脑上进行编辑输入的时候,可以通过桌面右下角的语言栏来辨别当前输入法的语言,不过最近有小伙伴却反馈自己win7系统中右下角的输入法语言栏却不见了,对此win7右下角的输入法不见了怎么办呢?下面小编就来告诉大家win7电脑右下方的输入法不见了解决方法。
具体方法:
1.右下角的图标没有了,打开隐藏的工具栏也没有小键盘图标。
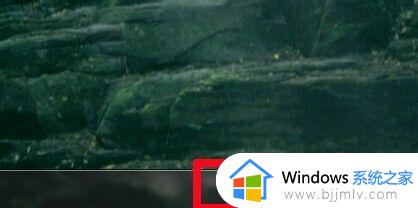
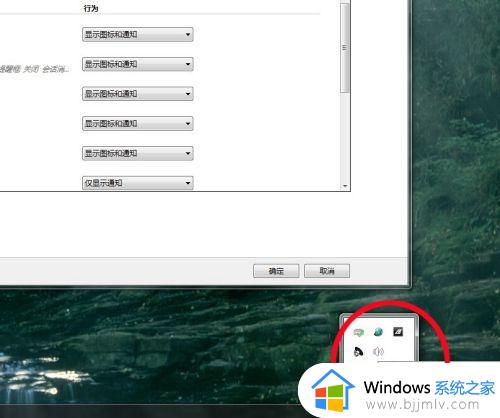
2.在任务栏上点击右键看【工具栏】中有没有【输入法】选项,如果有的话,点击即可,如果没有看下面的步骤。
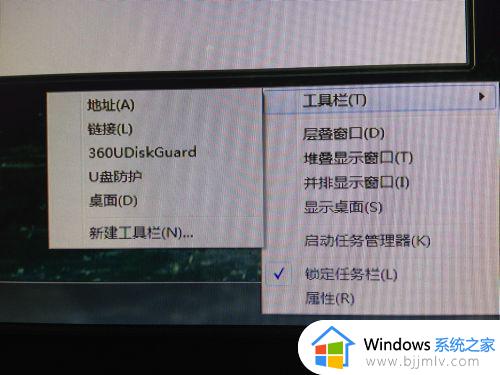
3.通过菜单栏打开【控制面板】,找到【区域和语言】选项,双击打开。
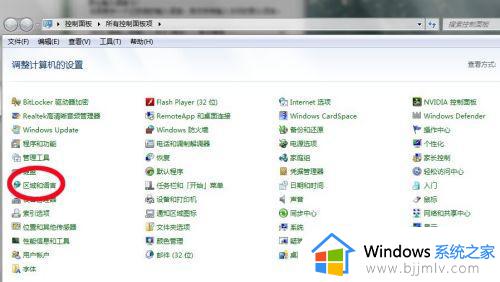
4.找到【键盘和语言】选项点击【更改键盘】,注意,这是和XP系统不一样的地方。
看【常规】栏中有没有输入法,如果没有要先下载,如果有看下一步。
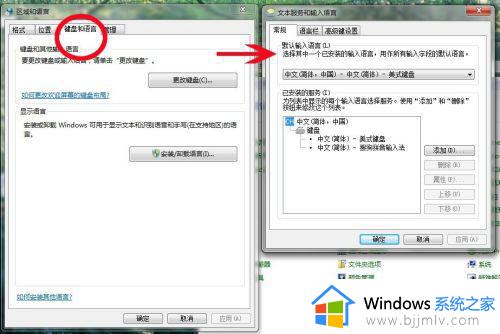
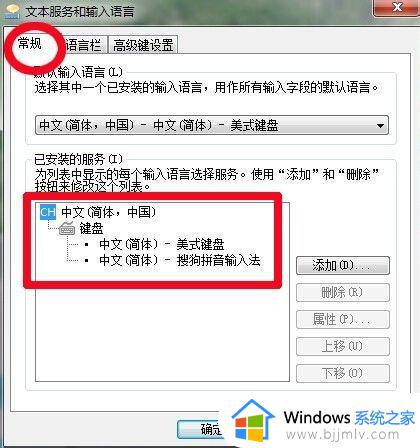
5.点击【常规】选项旁边的【语言栏】,在【在任务栏中选择其他语言图标】前打钩,点击确定看右下角,小键盘图标出来了。
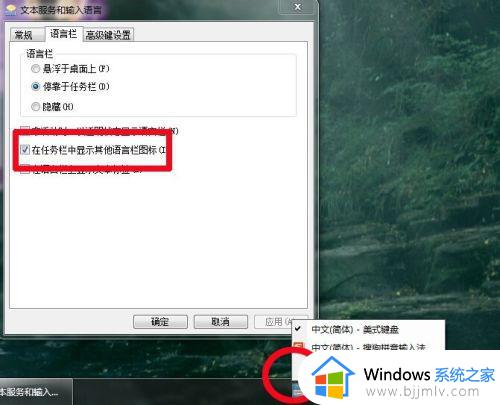
上述就是小编告诉大家的win7电脑右下方的输入法不见了解决方法了,有遇到这种情况的用户可以按照小编的方法来进行解决,希望能够帮助到大家。