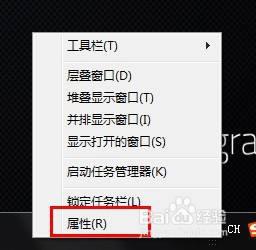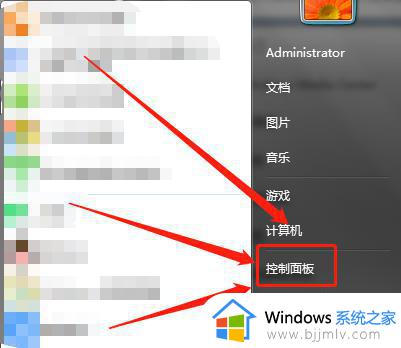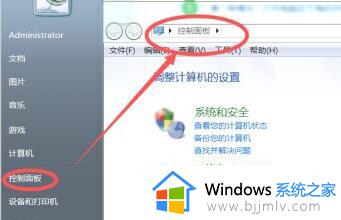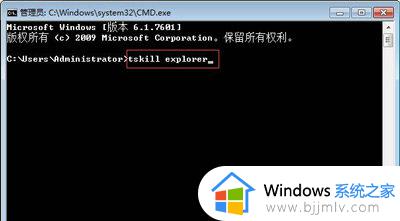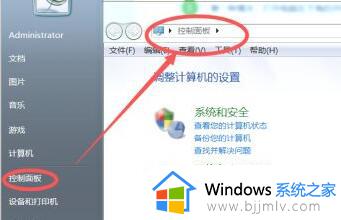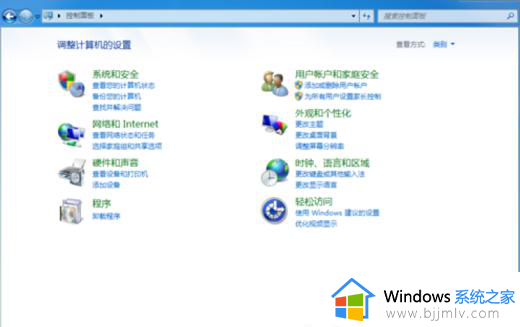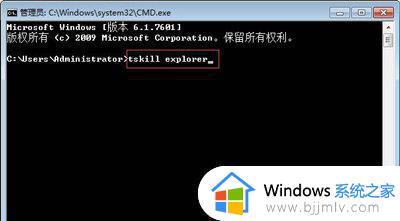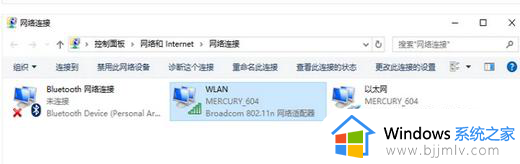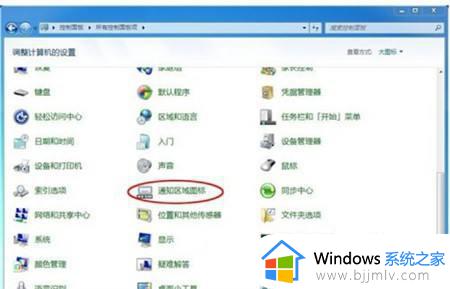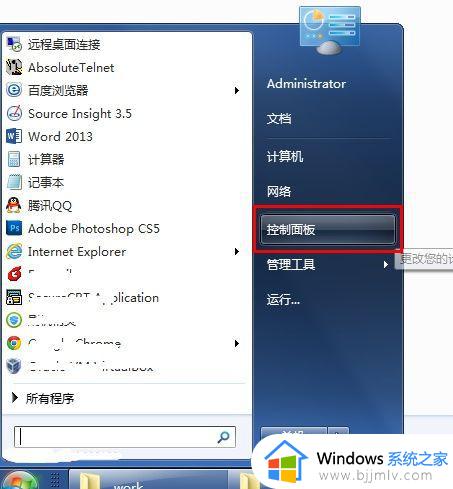win7右下角声音图标不见了怎么办 win7电脑右下角音量图标不见了怎么办
一般情况下我们会在任务栏右下角中看到声音图标,这样要调整声音就很方便了,不过有部分win7系统用户却遇到了右下角声音图标不见了的情况,不知道该怎么办,针对这个问题,本文这就给大家讲解一下win7电脑右下角音量图标不见了的详细解决方法。
操作方法:
一、检测声卡。
1、点击“开始”——“计算机”——“管理”。
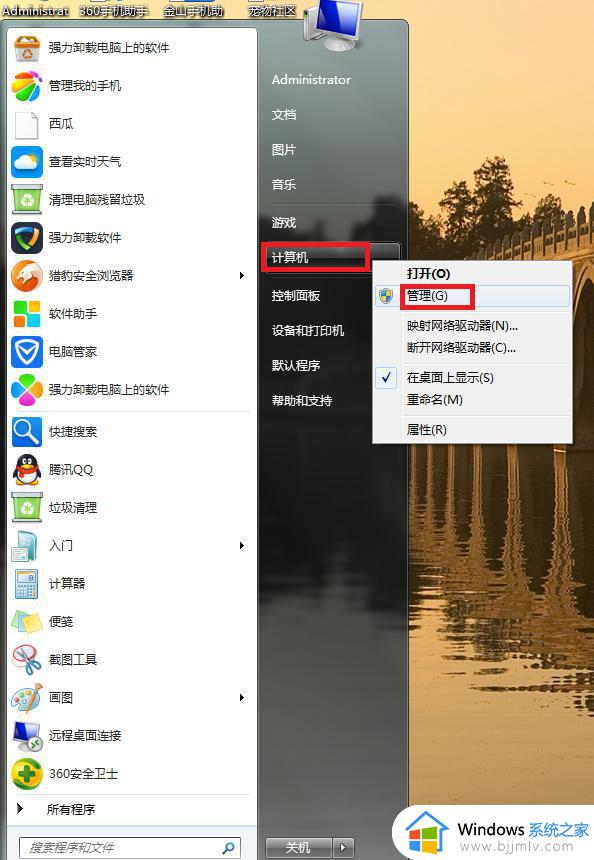
2、在打开的管理页面中点击“设备管理器”——“声音、视频和游戏控制器”。 查看“声音、视频和游戏控制器”下面的设备名称前是否有黄色感叹号。若没有,声卡正常。反之声卡出问题,则需要维修。
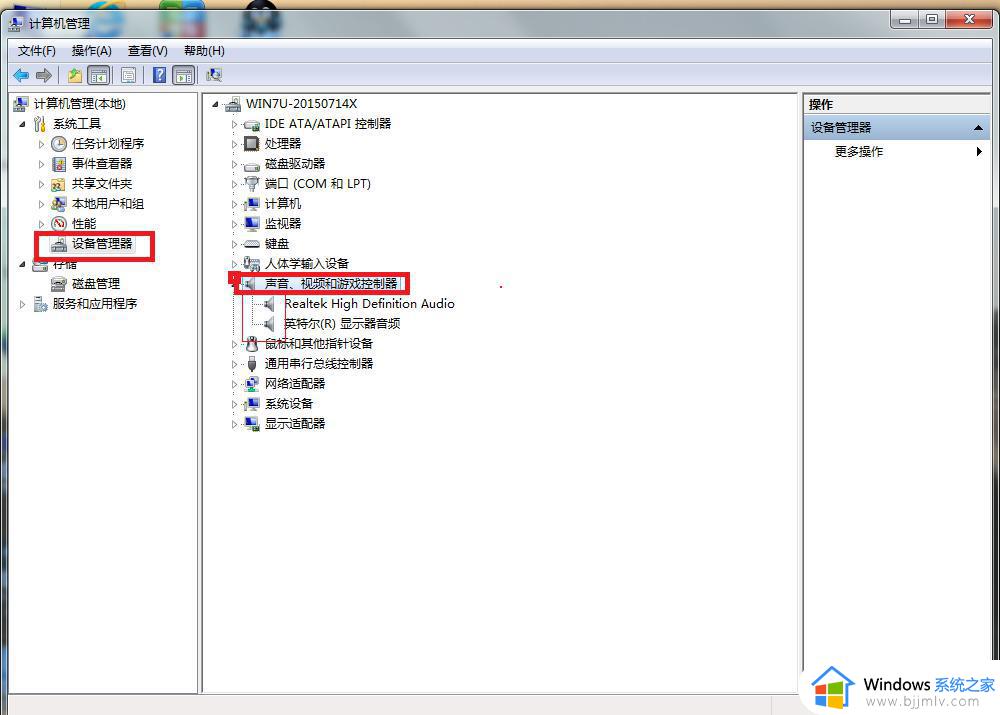
二、可能是音量图标设置了隐藏。
解决方法: 如图,点击“自定义”。
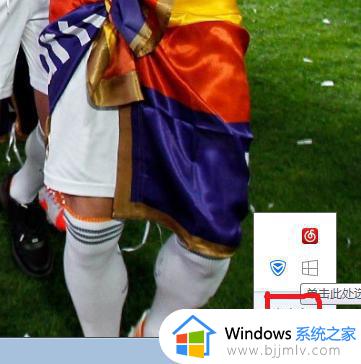
在音量图标的行为的下拉菜单里选择“显示图标和通知”。 点击“确定”即可。
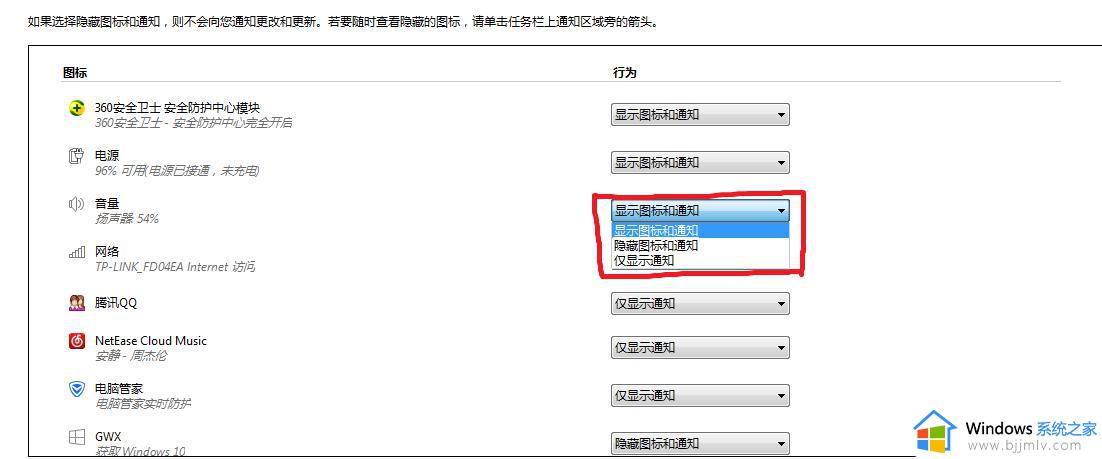
三、可能是系统进程出了问题
解决方法: 右击任务栏,点击“启动任务管理器”。
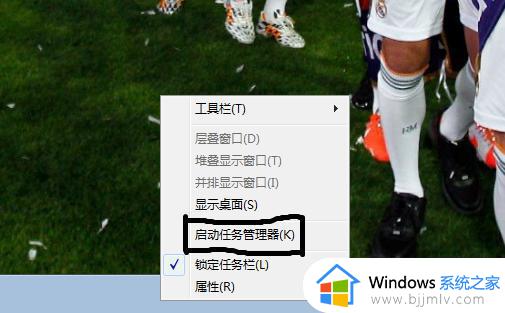
选择“进程”——“explorer.exe”,右击“结束进程”。
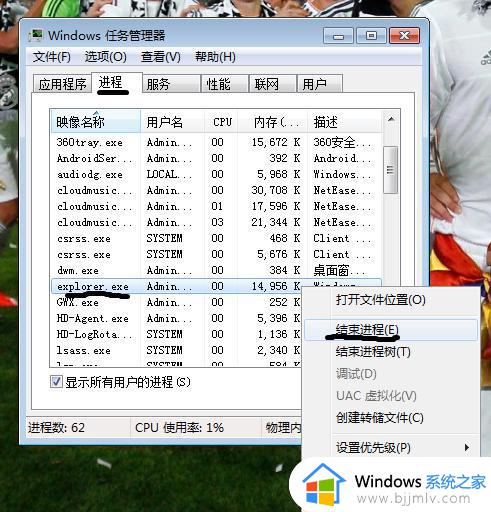
在出现的页面里点“结束进程”。
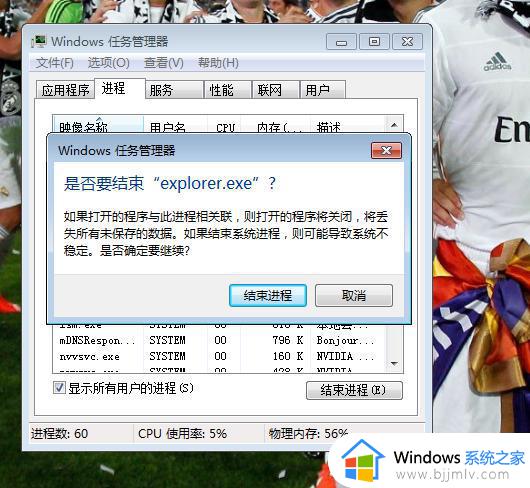
这时候任务栏的图标全消失了,只需要重建进程即可。 点击“文件”——“新建任务”。
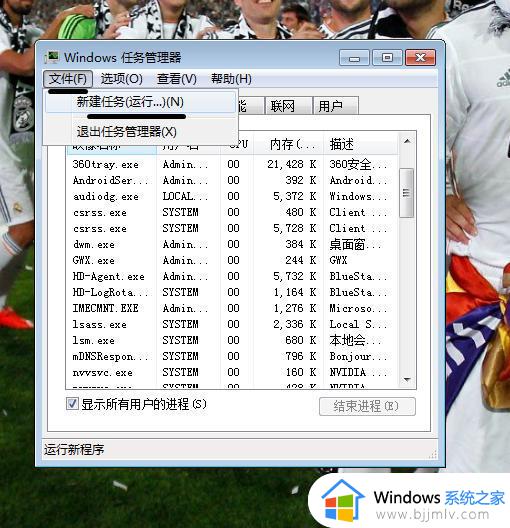
在弹出的对话框里输入“explorer”,点击“确定”即可。
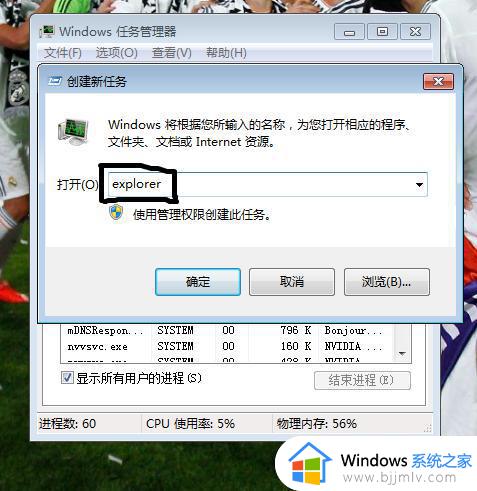
如图所示,音量键出来了。
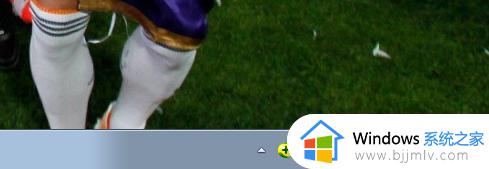
上述给大家讲解的就是win7右下角声音图标不见了的详细解决方法, 只要按照上面的方法来操作,右下角声音图标就会出现了。