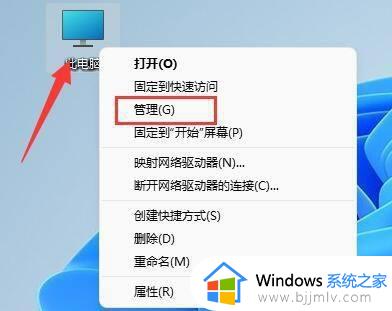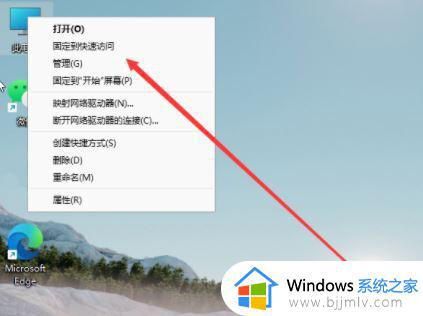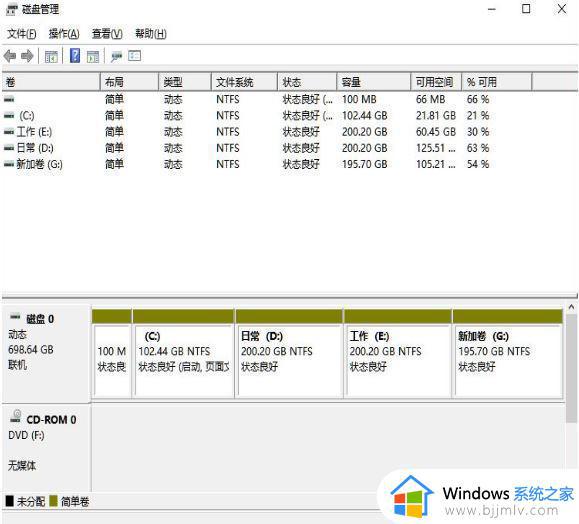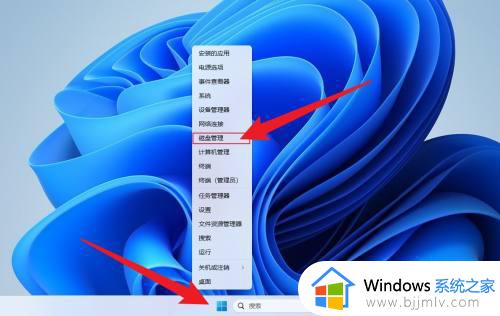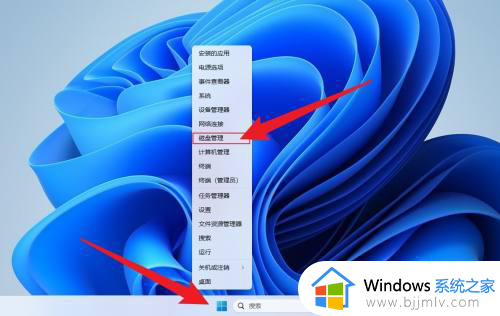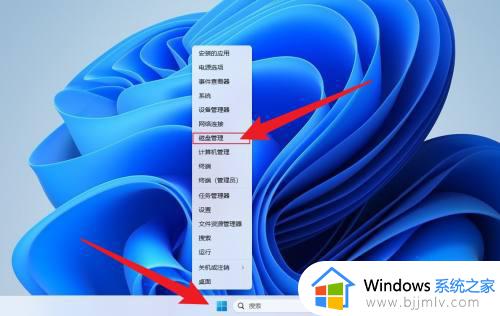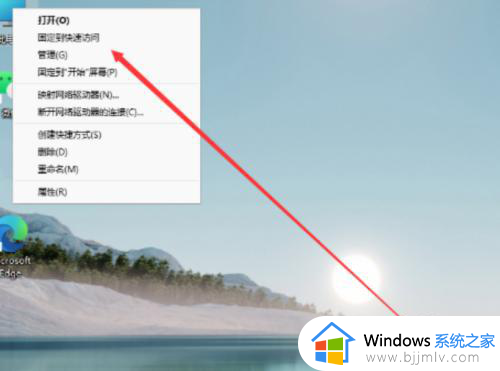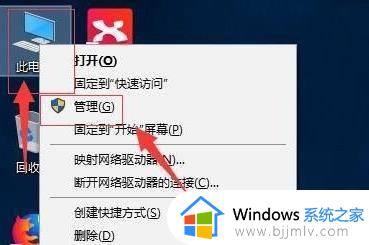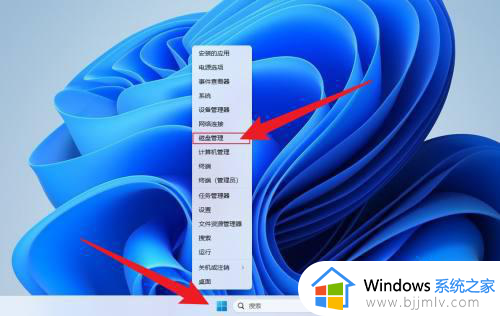windows11硬盘在哪里分区 windows11硬盘分区怎么增加
现阶段,随着windows11系统逐渐进入人们的生活视线,许多用户也都开始选择安装上这款微软全新优化的系统,可是有些用户电脑在安装完windows11系统之后,由于忘记进行硬盘分区,导致后续管理文件时很是麻烦,对此windows11硬盘在哪里分区呢?今天小编就来教大家windows11硬盘分区增加设置方法。
具体方法:
1、进入windows11系统后打开下方的搜索框,搜索并打开计算机管理选项。

2、在左边的菜单中点击磁盘管理选项,右击要进行分盘的原分区后选择压缩卷选项。
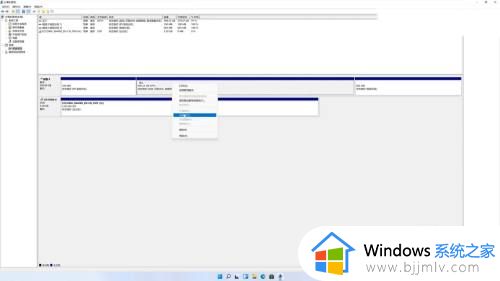
3、输入要分出来的区域大小(单位MB,1GB等于1024MB),点击压缩后开始分区。
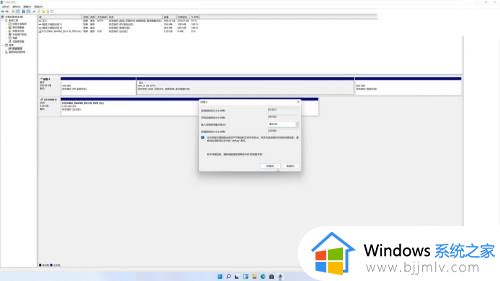
4、分割完成后会出现一块未分配的磁盘区域,右击该分区后点击新建简单卷。
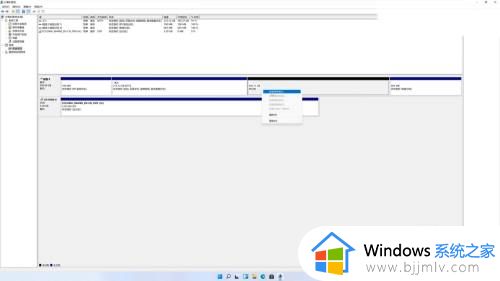
5、点击下一页后将简单卷大小设置为该分区的大小,点击下一页后分配驱动器号(盘符)。
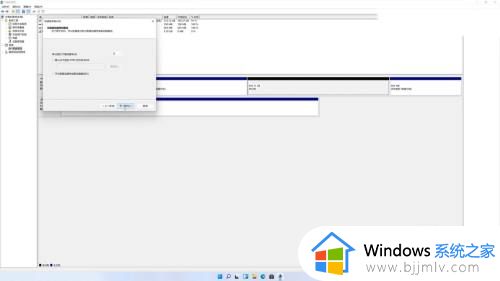
6、继续点击下一页,选择格式化分区,文件系统选择NTFS,其它选项通常选择默认值。
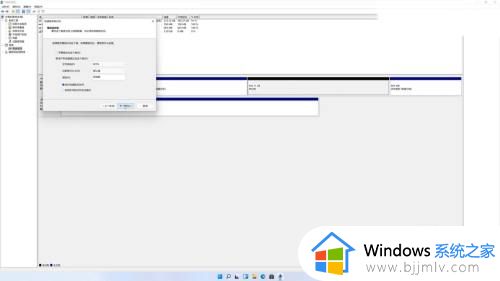
7、点击下一页后点击完成,分区完成后可以在文件管理器中看到新的分区。
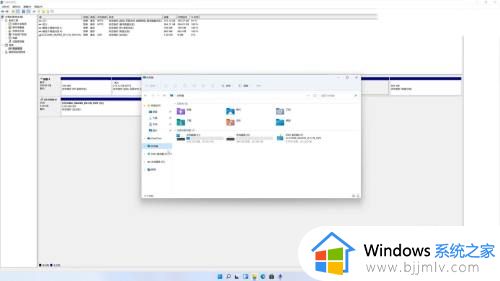
上述就是小编告诉大家的windows11硬盘分区增加设置方法了,有需要的用户就可以根据小编的步骤进行操作了,希望能够对大家有所帮助。