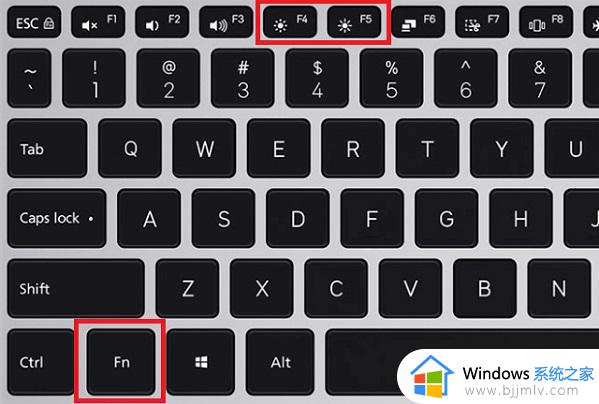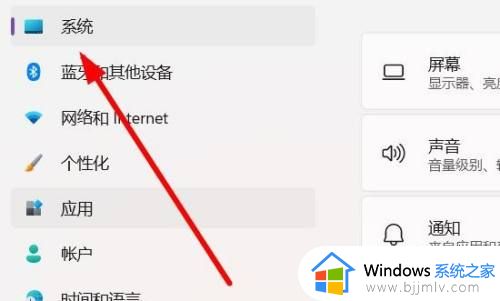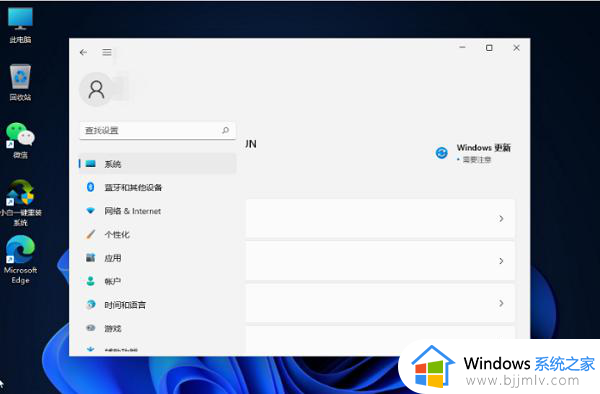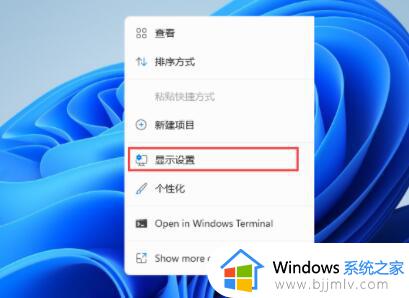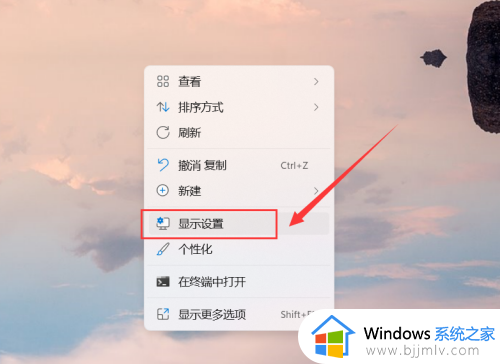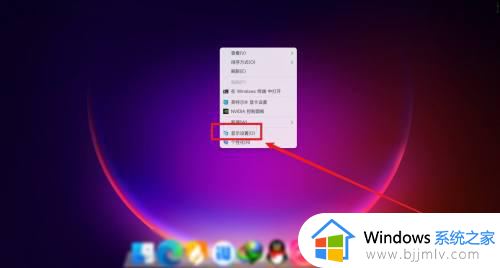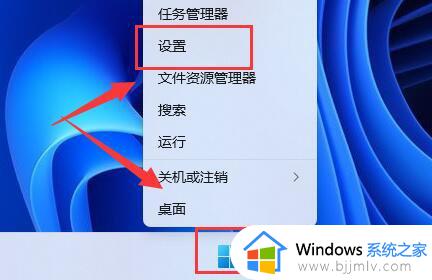win11外接屏幕亮度怎么调节 win11笔记本外接显示器亮度调节设置方法
很多用户为了提高笔记本win11电脑的操作体验,因此也会选择外接显示器来进行操作,通过扩大屏幕尺寸的方式使得操作更加便捷,可是对于win11笔记本电脑外接显示器屏幕亮度的调整,很多用户也都在咨询win11外接屏幕亮度怎么调节呢?下面小编就给大家带来win11笔记本外接显示器亮度调节设置方法。
具体方法如下:
方法一、
1、首先我们按组合键“win+i”进入到系统设置页面,然后我们点击系统;
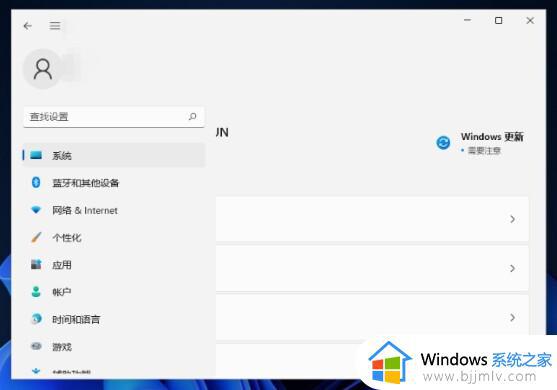
2、接着,点击右侧对应的“显示”选项;
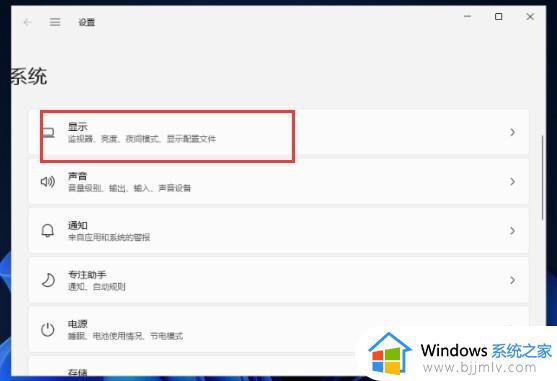
3、然后,我们调节亮度等级即可。
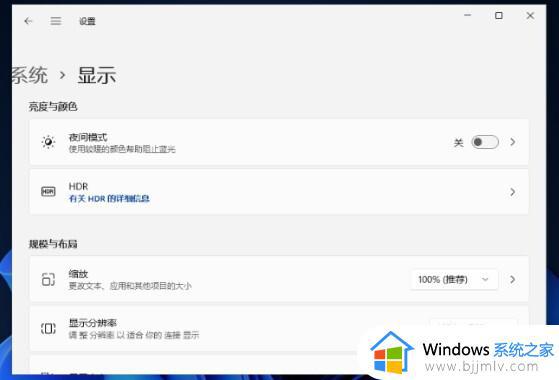
方法二、
1、我们按“win+r”打开运行窗口,输入命令“regedit”输入完成后点击下方的“确定”;
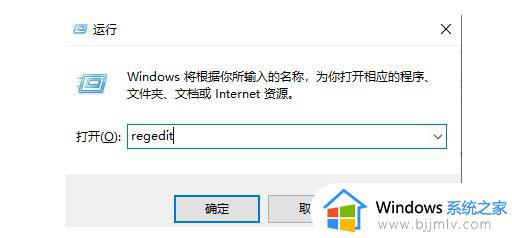
2、接着进入到注册表编辑器中,依次展开位置:HKEY_LOCAL_MACHINESYSTEMControlSet001ControlClass {4d36e968-e325-11ce-bfc1-08002be10318};
3、然后将0000和0001中的 KMD_EnableBrightnessInterface2的值改为0即可。
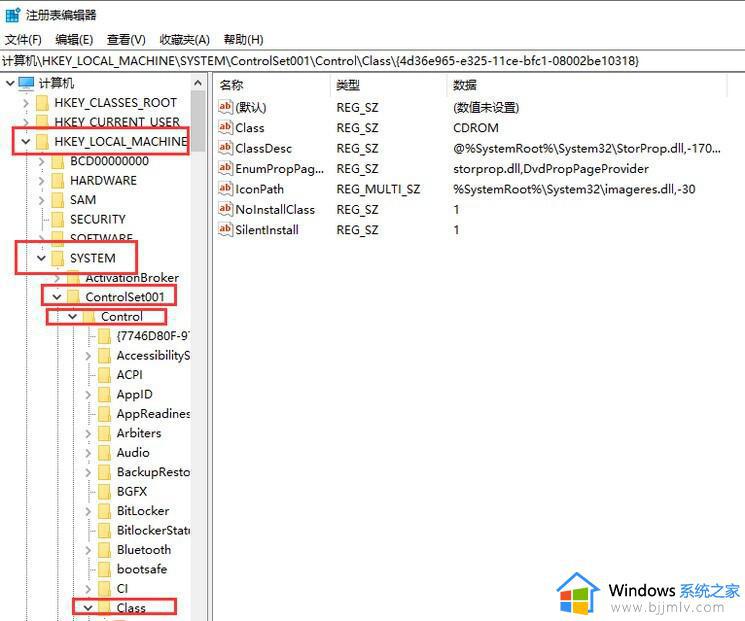
上述就是小编给大家讲解的win11笔记本外接显示器亮度调节设置方法了,如果有不了解的用户就可以按照小编的方法来进行操作了,相信是可以帮助到一些新用户的。