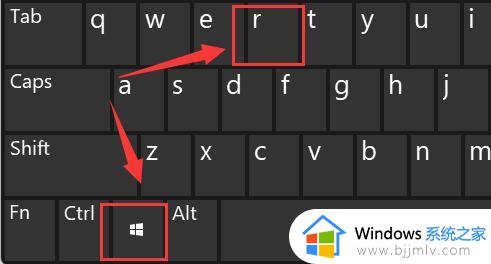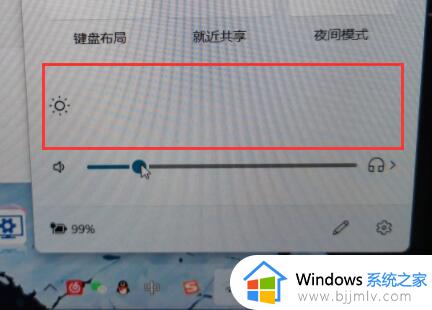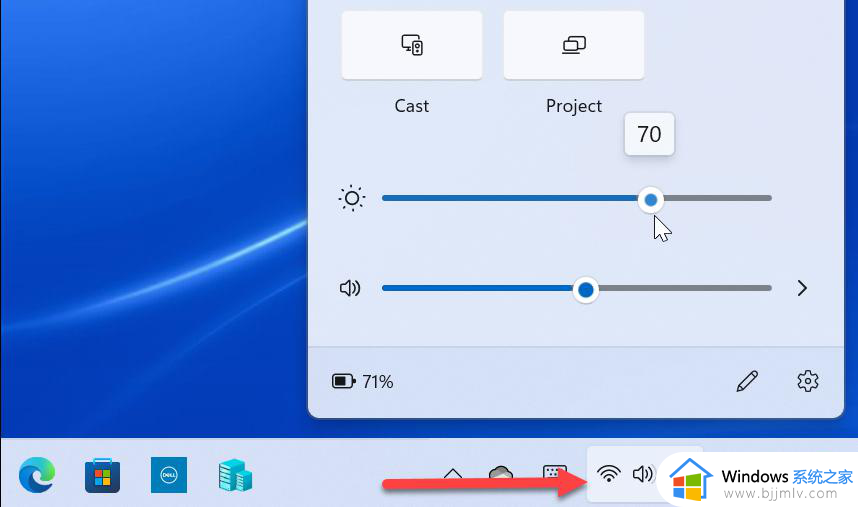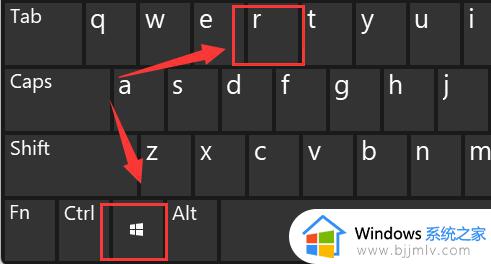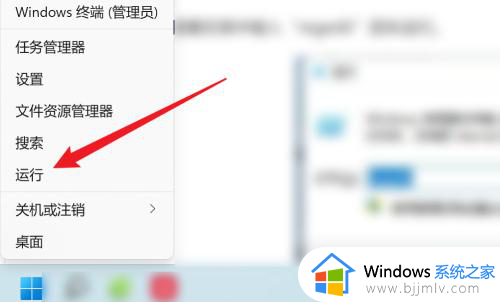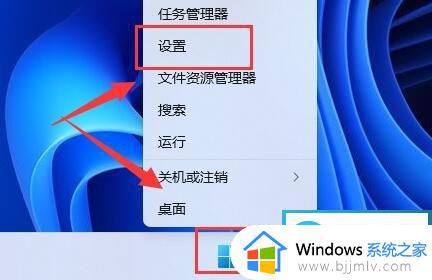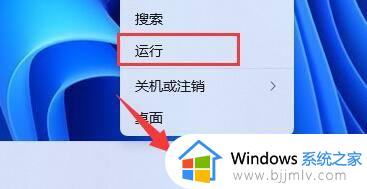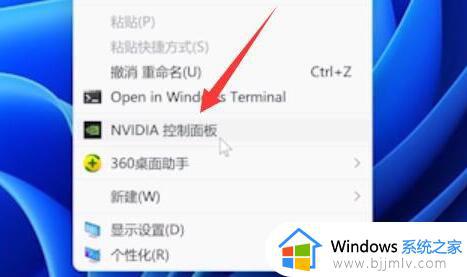win11笔记本无法调节亮度怎么办 win11亮度调节没有反应处理方法
我们在日常操作win11笔记本电脑的过程中,经常也需要对屏幕显示亮度进行调整,以便更好的适应环境光线,当然有些用户也会遇到win11电脑中亮度调整没反应的情况,这让许多用户很是困惑,对此win11笔记本无法调节亮度怎么办呢?这里小编就来教大家win11亮度调节没有反应处理方法。
具体方法如下:
方法一
1. 右键底部开始菜单打开“设置”。
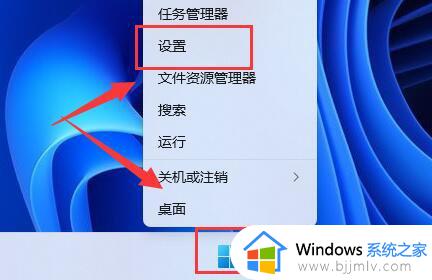
2. 在左上角搜索“电源”,选择“显示所有结果”。
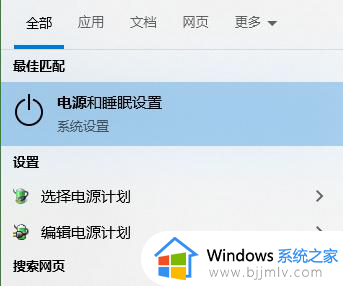
3. 打开右边列表最下面的“编辑电源计划”。
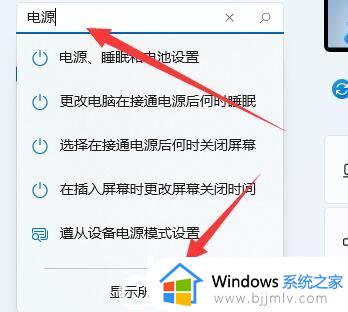
4. 点开“更改高级电源设置”。

5. 在显示选项下,将“启用自适应亮度”选项“关闭”就可以了。
方法二
1. 同时按下键盘“Win+R”打开运行。
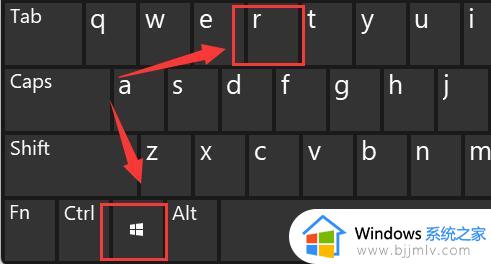
2. 在其中输入“regedit”回车确定打开注册表。
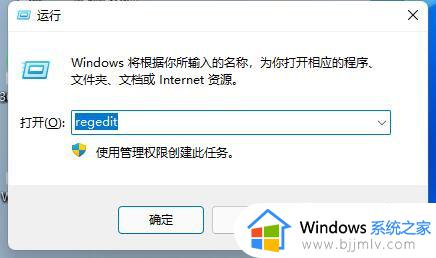
3.将“计算机\HKEY_LOCAL_MACHINE\SYSTEM\ControlSet001\Control\Class\{4d36e968-e325-11ce-bfc1-08002be10318}”复制进上方路径。
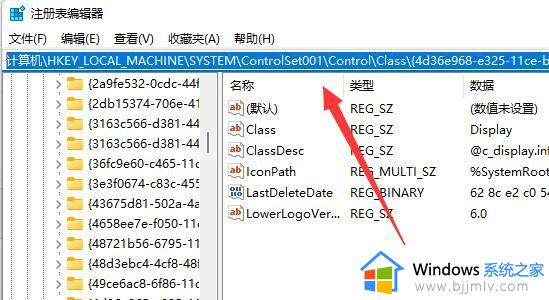
4. 点击左边的“0000”文件夹,双击打开“FeatureTestControl”。
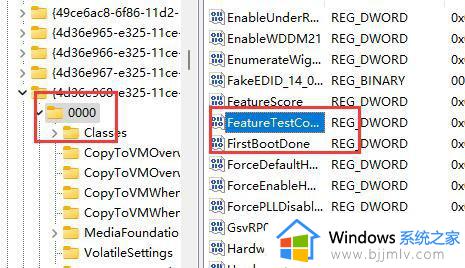
5. 将数值数据更改为“ffff”,点击“确定”,再重启电脑即可正常调节亮度。
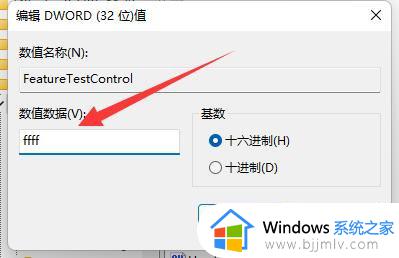
6. 除了可以使用系统调节亮度外,我们也可以使用显示器自带的亮度调节功能哦。
上述就是小编告诉大家的win11亮度调节没有反应处理方法了,碰到同样情况的朋友们赶紧参照小编的方法来处理吧,希望本文能够对大家有所帮助。