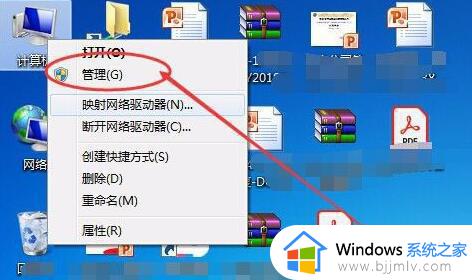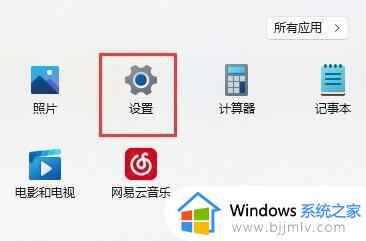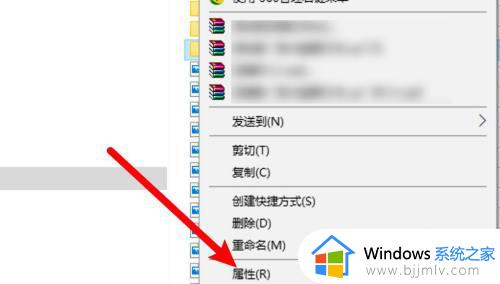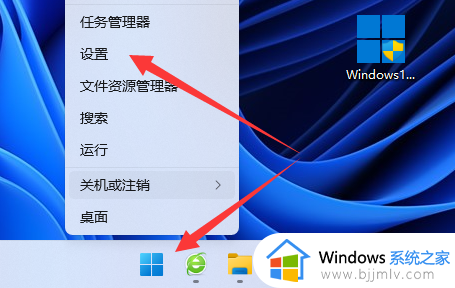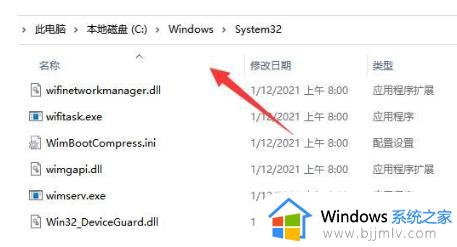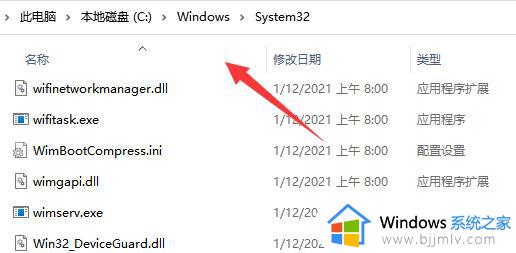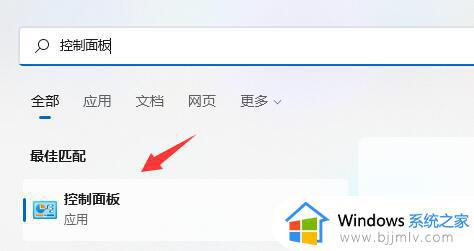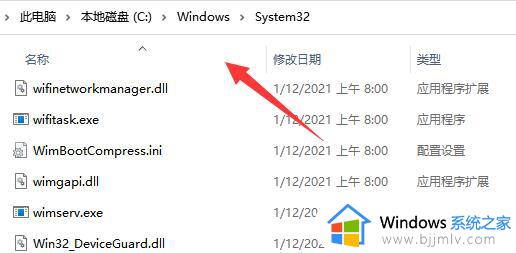win11设置共享打印机其他电脑访问不了怎么解决
更新时间:2023-10-12 10:13:21作者:runxin
当用户在工作使用win11系统时,偶尔也需要用到打印机设备,因此我们可以将电脑外接打印机设备进行共享设置,可是当其他电脑想要连接win11电脑的共享打印机设备时,却总是访问不了,对此win11设置共享打印机其他电脑访问不了怎么解决呢?在本文中小编就给大家带来解决方法。
具体方法如下:
1、首先点击开始菜单,打开“设置”。
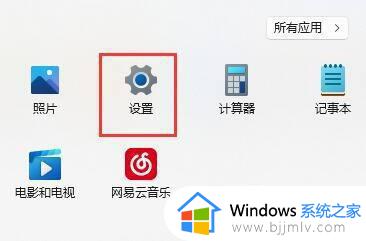
2、接着点击左侧栏的“蓝牙和其他设备”。
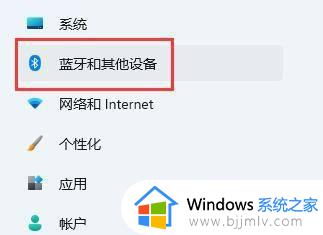
3、然后打开右侧的“打印机和扫描仪”。
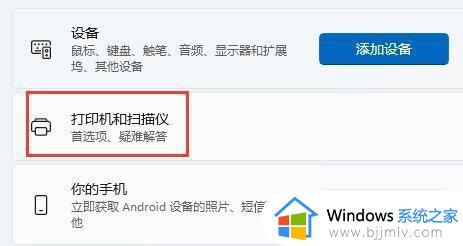
4、再找到想要共享的打印机,点击进入。
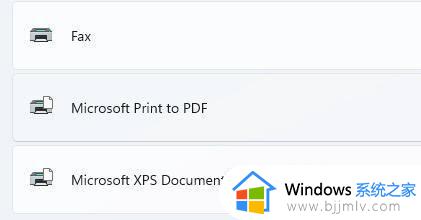
5、进入后,再打开“打印机属性”。
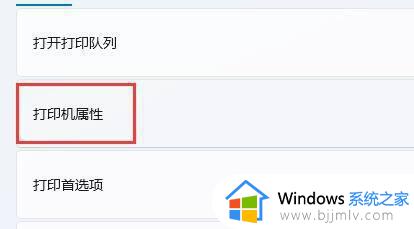
6、在属性面板中,点击上方“共享”选项卡。
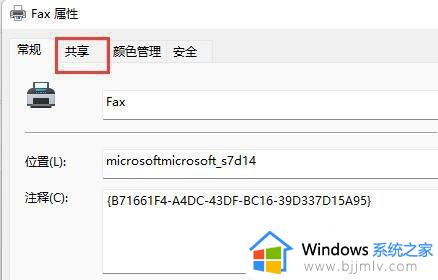
7、进入后,勾选“共享这台打印机”并保存。保存后,其他电脑只要连接同一个局域网就可以共享这台打印机了。
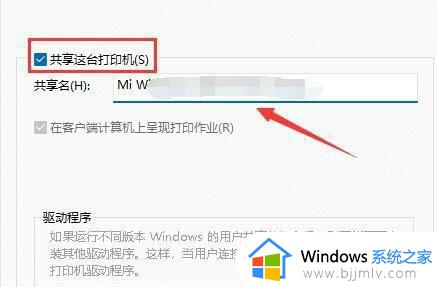
上述就是有关win11设置共享打印机其他电脑访问不了怎么解决全部内容了,有遇到这种情况的用户可以按照小编的方法来进行解决,希望本文能够对大家有所帮助。