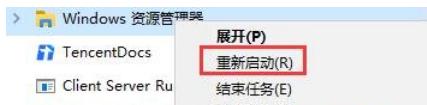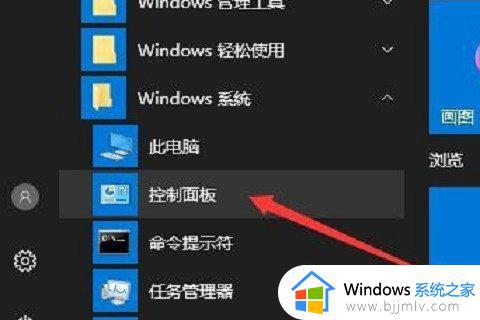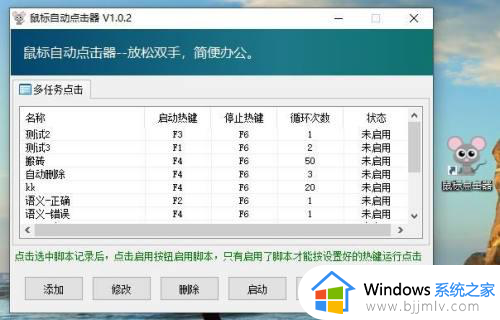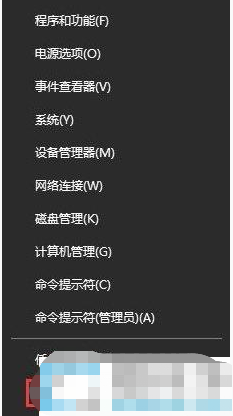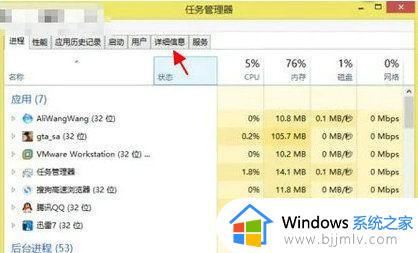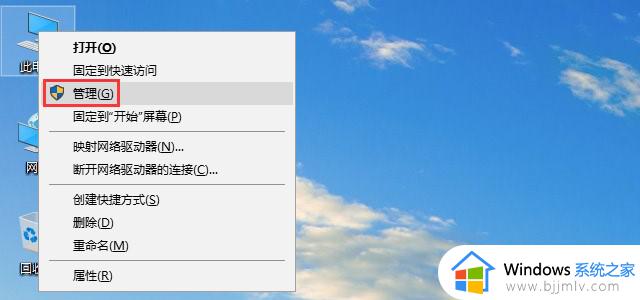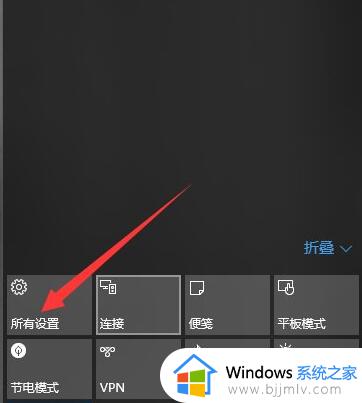win10鼠标能动不能点击怎么办 win10鼠标能动但点不了修复方法
在使用win10系统过程中,有时用户可能会遇到鼠标能够移动但却无法点击的情况,这种问题可能会给用户的日常使用带来困扰,那么win10鼠标能动不能点击怎么办呢?接下来我们将介绍win10鼠标能动但点不了修复方法,希望可以帮助到遇到这一问题的用户。
具体方法如下:
方法一:
1、点击下方任务栏中的开始,选择菜单列表中的"控制面板"打开。
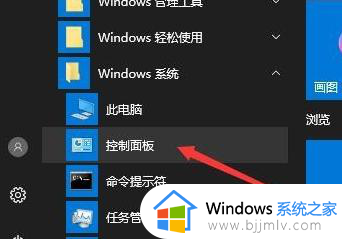
2、在打开的窗口界面中,点击"系统和安全"选项。
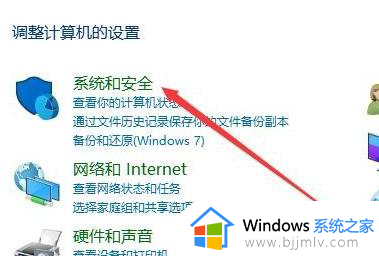
3、再点击"安全和维护"中的"更改用户帐户控制设置"选项。
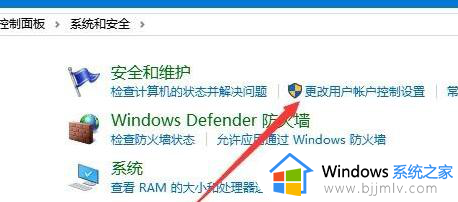
4、然后在打开的窗口界面中,将左侧中的滑块滑动到最底部"从不通知"处,最后点击"确定"保存即可。
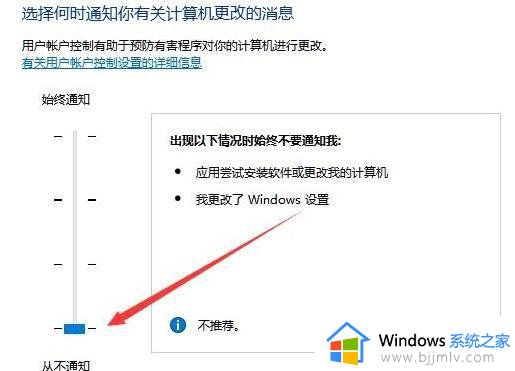
方法二:
1、右击下方任务栏中的"开始",选择选项列表中的"运行"打开。
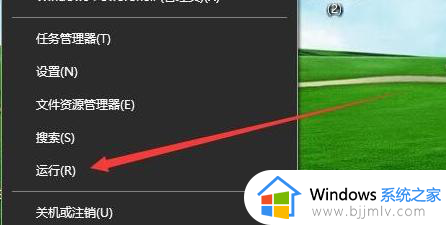
2、在打开的窗口界面中,输入"regedit",回车打开。
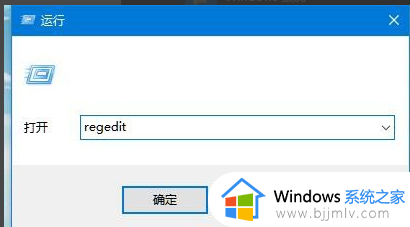
3、进入到注册表编辑器后,依次点击左侧中的"HKEY_LOCAL_MACHINE\SOFTwARE\Microsoft\windows\Current\VersionPolicies\System"。
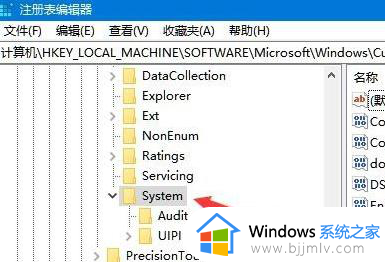
4、然后找到右侧中的"EnableLUA"双击打开,最后在打开的窗口界面中,将"数值数据"改为"0",随后点击"确定"保存即可。
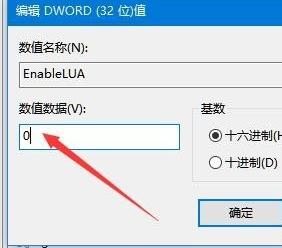
以上就是win10鼠标能动但点不了修复方法的全部内容,有遇到相同问题的用户可参考本文中介绍的步骤来进行修复,希望能够对大家有所帮助。