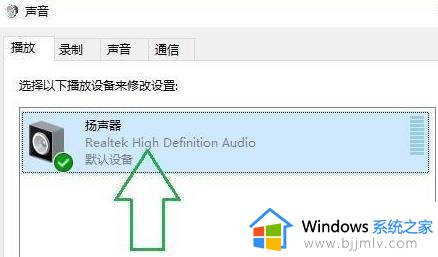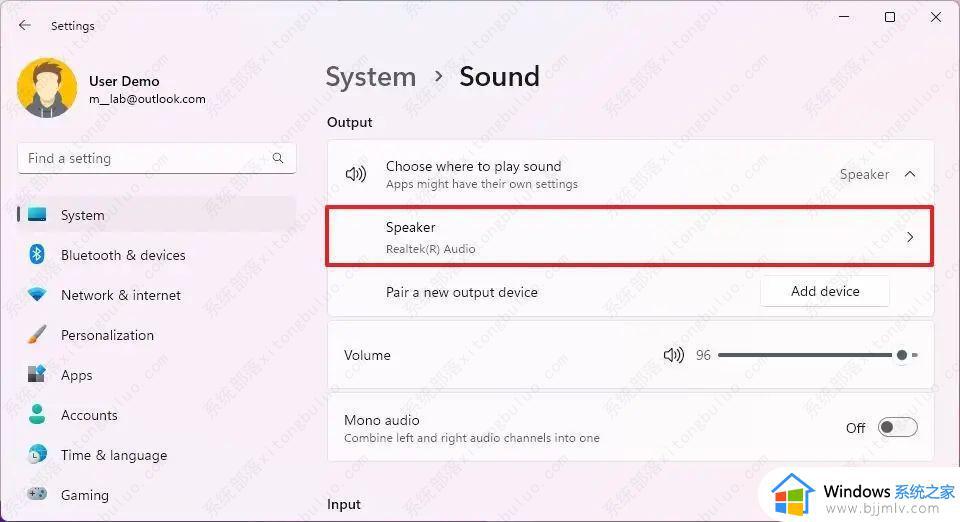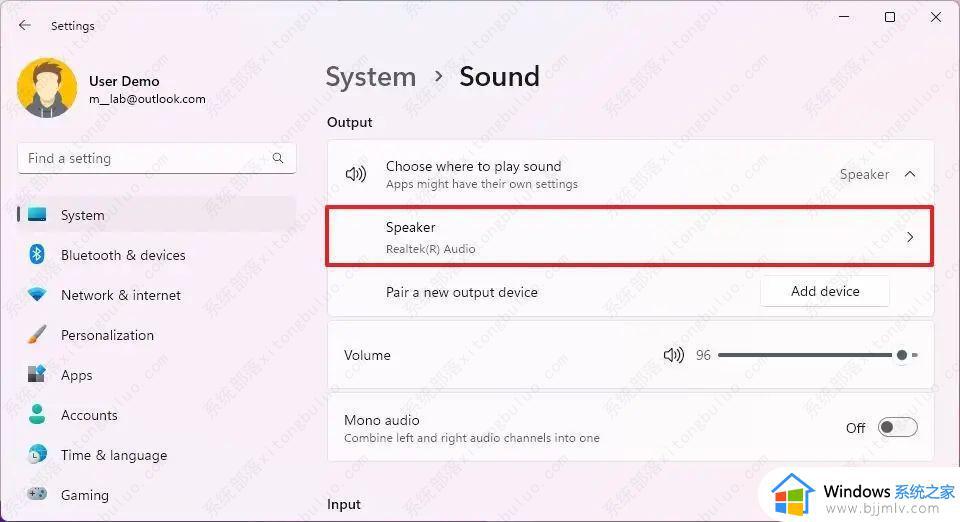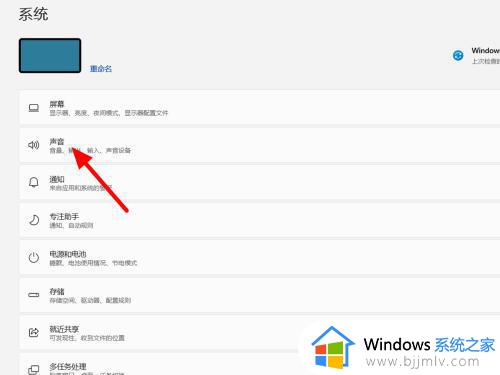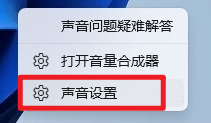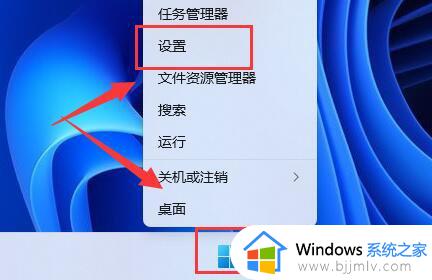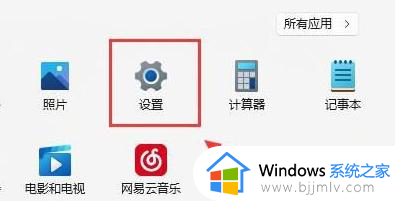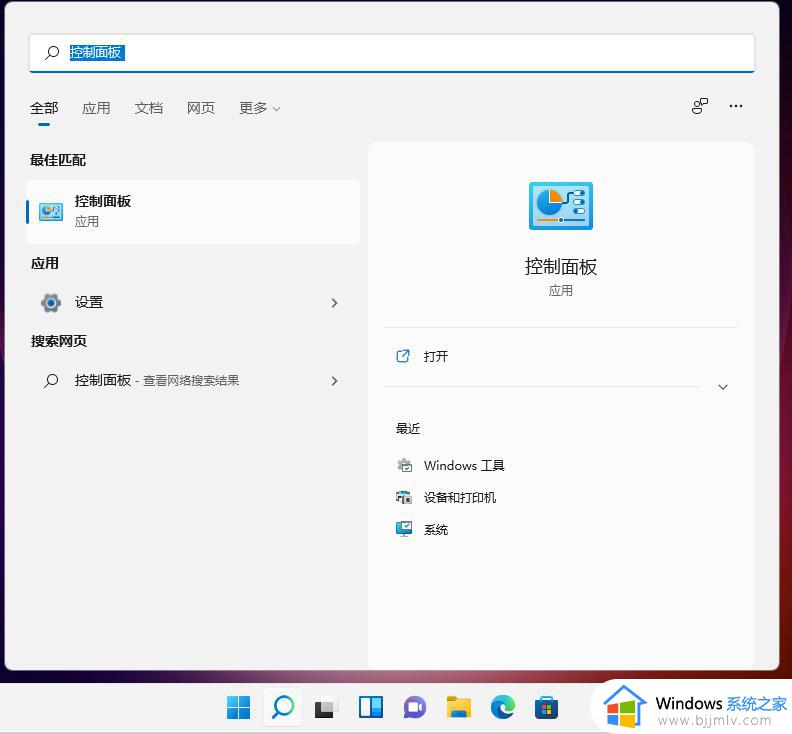win11笔记本没有响度均衡怎么办 win11笔记本电脑没有响度均衡如何处理
更新时间:2023-12-07 10:12:29作者:runxin
当用户在win11笔记本电脑上观看视频或者听音乐时,难免也会遇到电脑扬声器或耳机声音听起来不平衡,因此我们可以根据需求手动调整平衡级别,然而有些用户的win11系统中却没有找到声音响度均衡功能,对此win11笔记本没有响度均衡怎么办呢?这里小编就来教大家win11笔记本电脑没有响度均衡如何处理,一起来看看吧。
具体方法如下:
1、首先右击桌面右下角的声音图标,并选择“播放设置”。
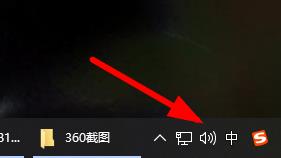
2、然后进入设置中点击播放栏中的“扬声器”。
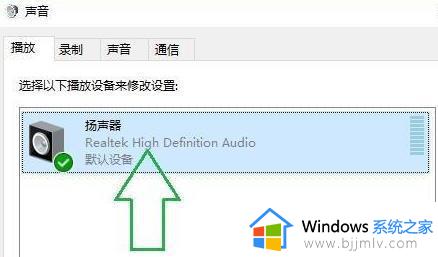
3、随后点击右下方的“属性”。
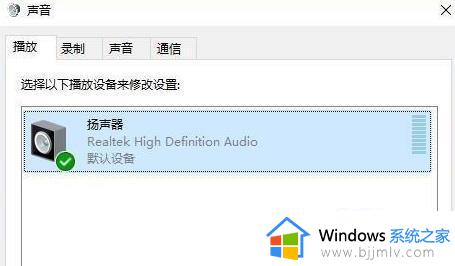
4、点击属性中的“增强”选项栏。
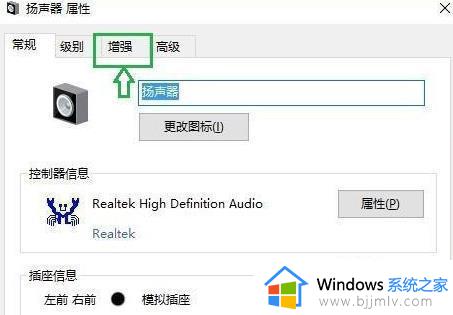
5、此时如果“禁用所有声音效果”前的√勾上了就把他取消。
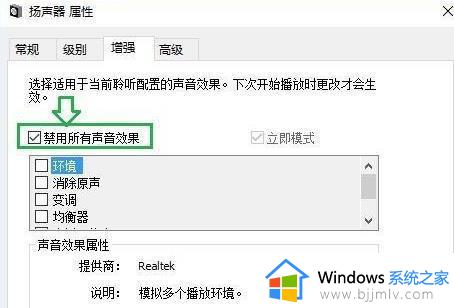
6、之后就可以选择下面的声音效果来进行设置并点击确定即可。
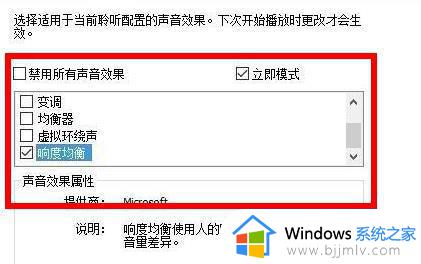
以上就是小编给大家带来的win11笔记本电脑没有响度均衡如何处理所有内容了,碰到同样情况的朋友们赶紧参照小编的方法来处理吧,希望本文能够对大家有所帮助。