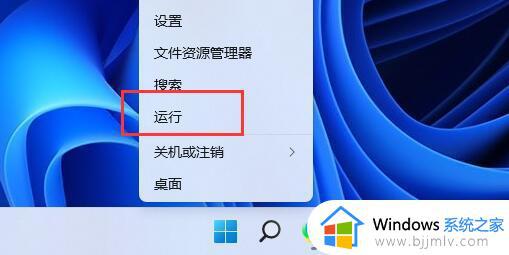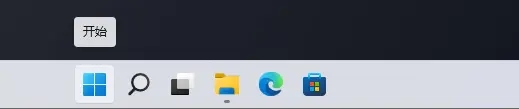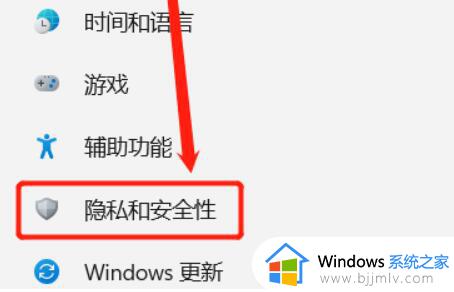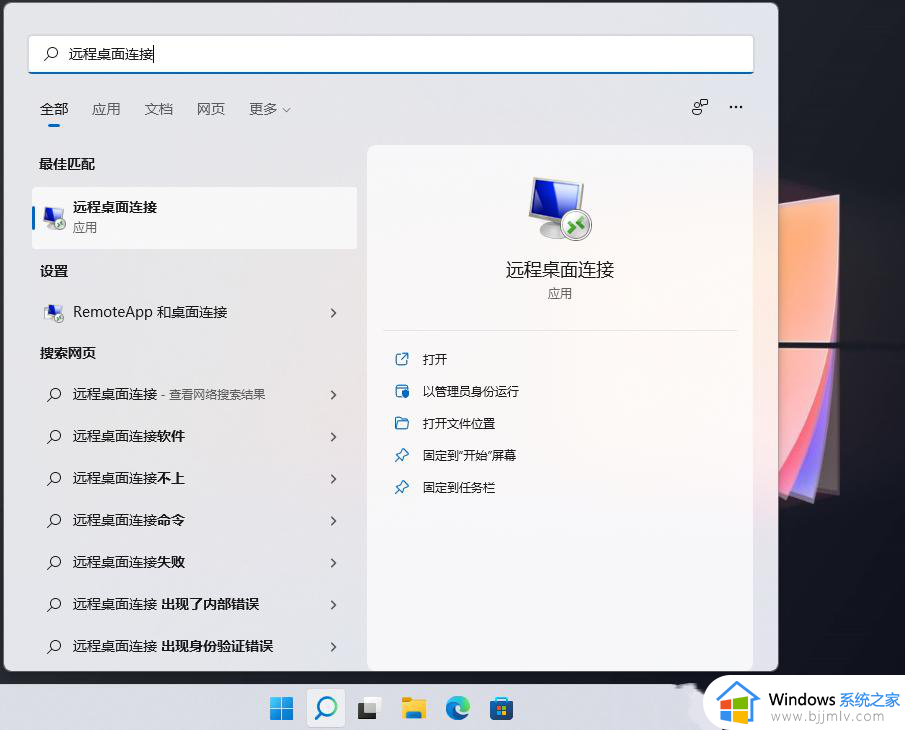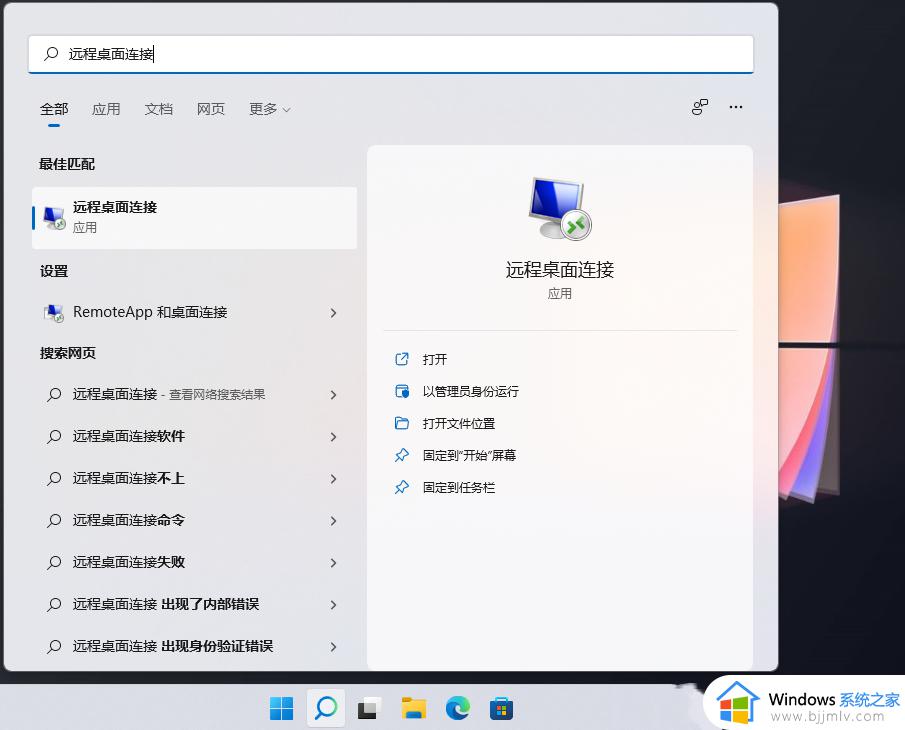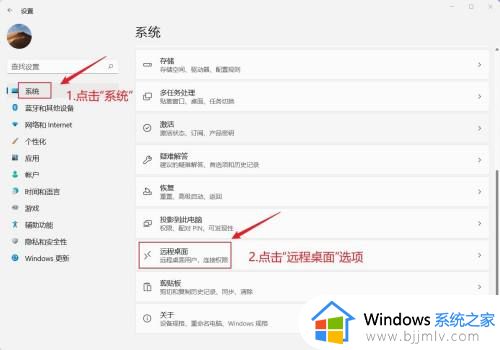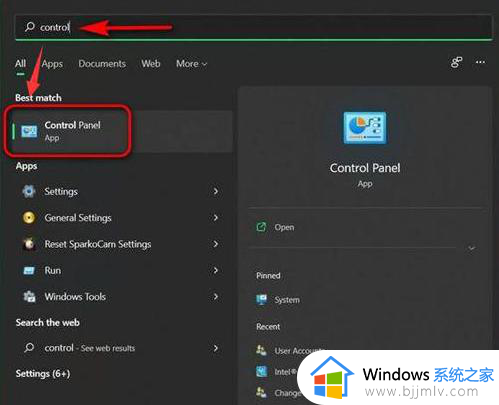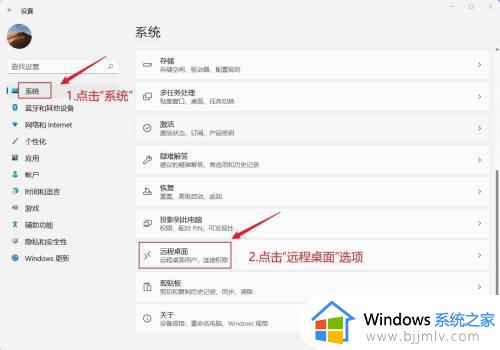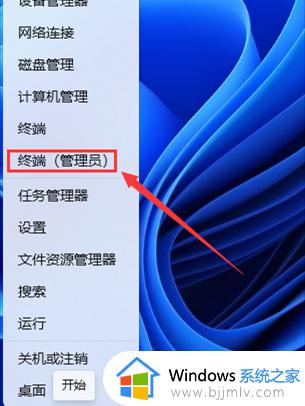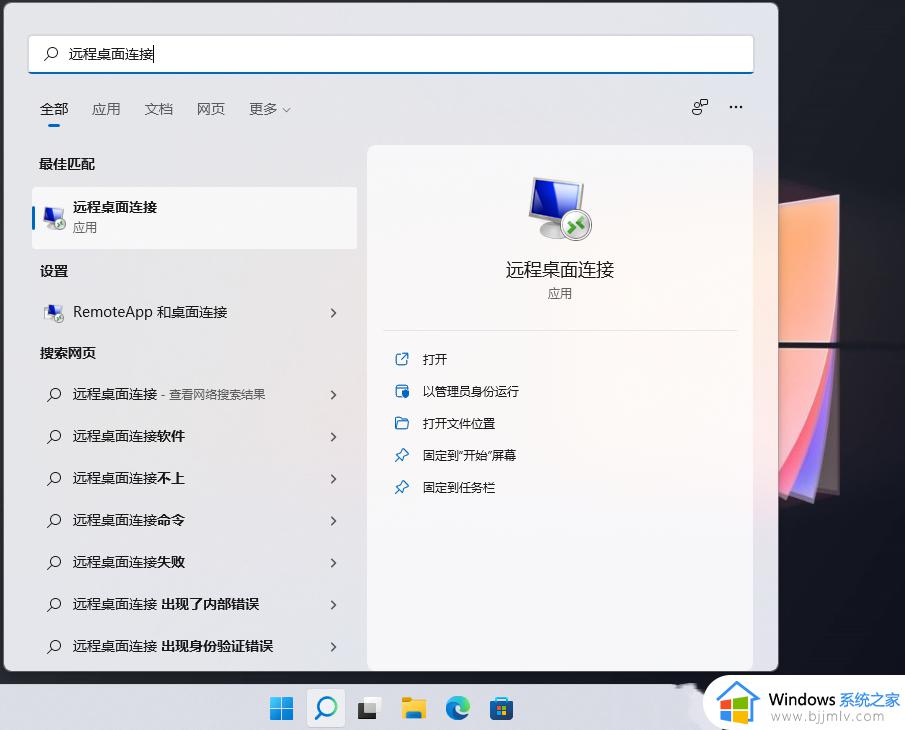win11远程桌面连接不上解决方法 win11远程桌面连接失败如何修复
当前很多用户都在使用win11电脑进行办公,因此想要实现千里之外电脑的操纵时,可以开启微软系统自带的远程桌面连接功能来实现,然而有些用户在win11系统中进行远程桌面连接时却出现失败的情况,对此win11远程桌面连接失败如何修复呢?这里小编就来教大家win11远程桌面连接不上解决方法。
具体方法如下:
1、首先,按键盘上的【 Win + X 】组合键,或右键点击任务栏上的【Windows开始徽标】,在打开的右键菜单项中,选择【运行】。如图所示:
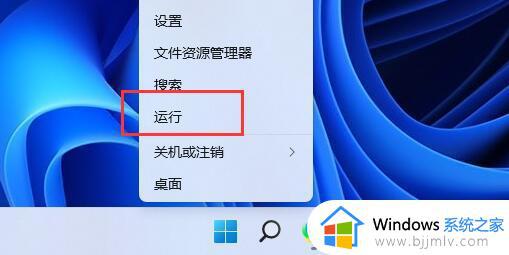
2、运行窗口,输入【gpedit.msc】命令,按【确定或回车】,可以快速打开【本地组策略编辑器】。如图所示:
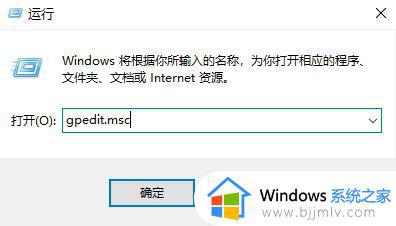
3、本地组策略编辑器窗口,依次展开到以下路径:计算机配置>管理模块>Windows 组件>远程桌面服务>远程桌面会话主机>连接,然后在右侧,找到并双击打开【允许用户通过使用远程桌面服务进行远程连接】。如图所示:
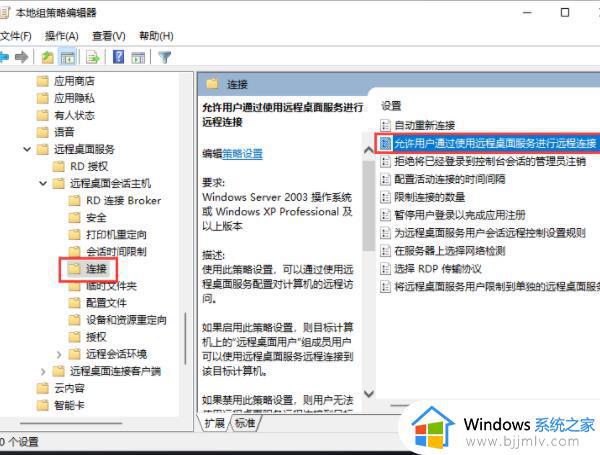
4、允许用户通过使用远程桌面服务进行远程连接窗口,选择【已启用】,最后点击【确定】即可。
上述就是小编给大家带来的win11远程桌面连接不上解决方法了,有遇到相同问题的用户可参考本文中介绍的步骤来进行修复,希望能够对大家有所帮助。