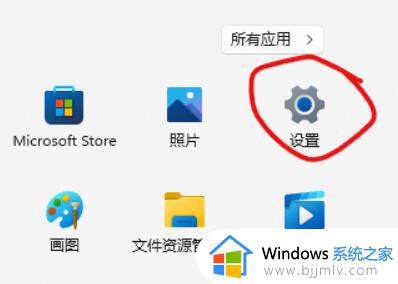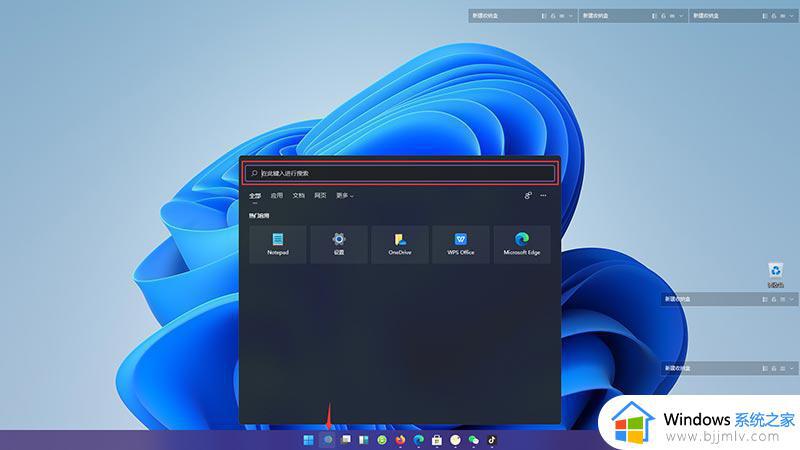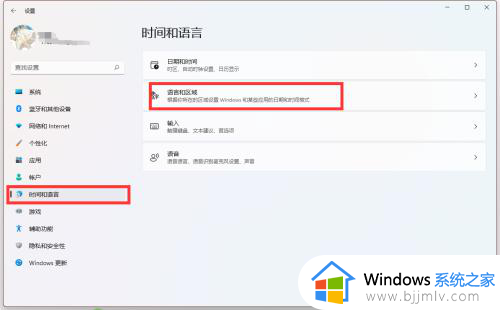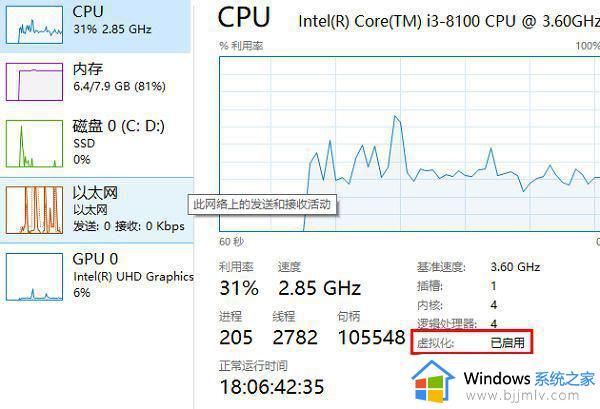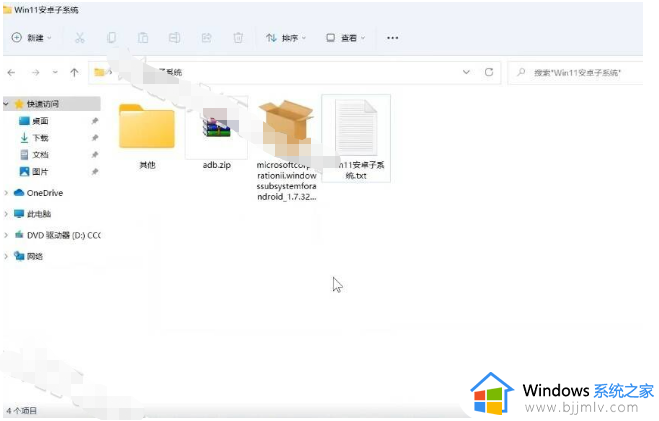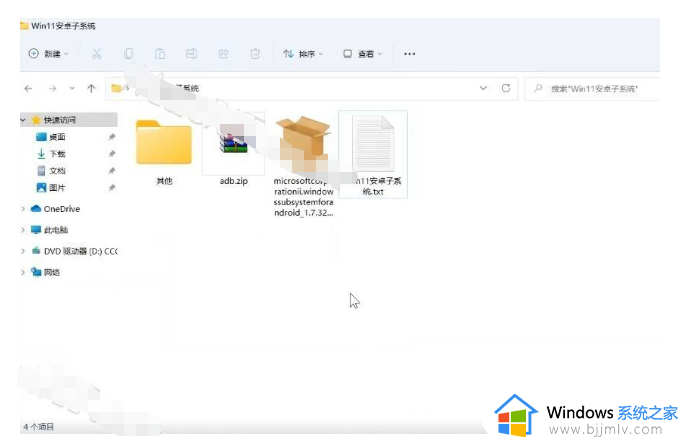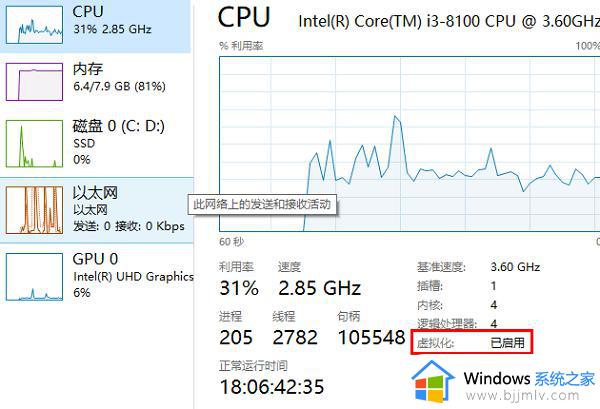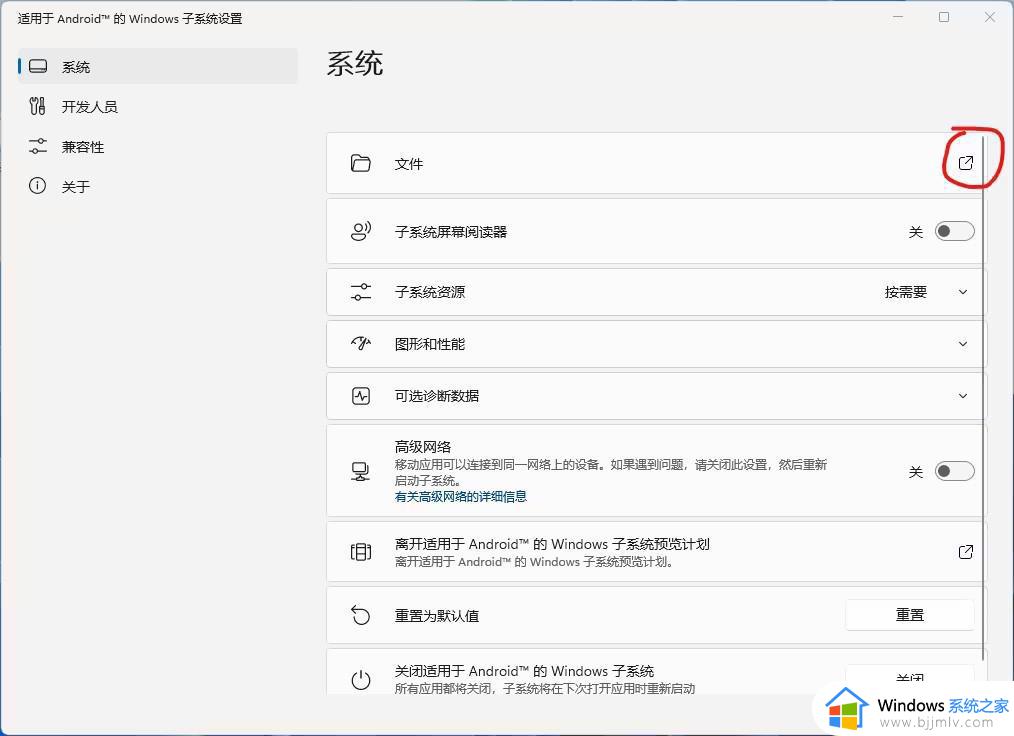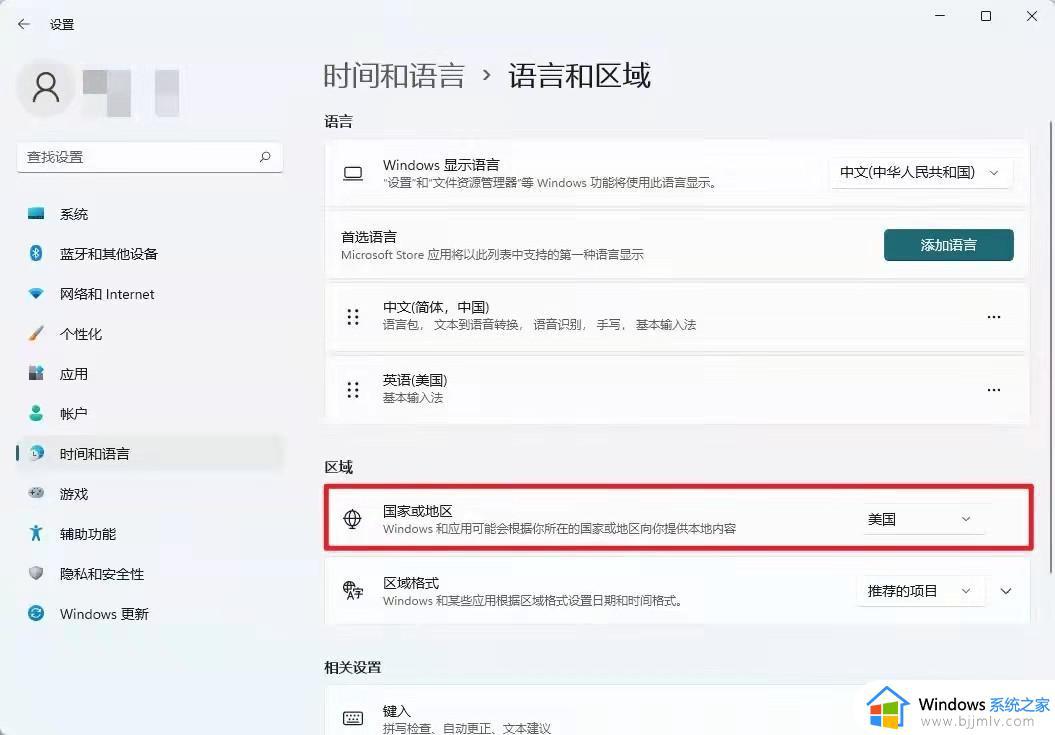win11安卓子系统设置默认安装位置方法 win11安卓子系统怎么修改默认存储位置
更新时间:2024-06-13 10:10:31作者:runxin
因为微软在win11系统内置有安卓子系统的缘故,所以用户也能够直接在电脑上运行安卓程序,也不需要再安装安卓模拟器来实现,当然对于win11安卓子系统的默认安装路径不满意时,有些用户也在咨询win11安卓子系统怎么修改默认存储位置呢?下面就是关于win11安卓子系统设置默认安装位置方法。
具体方法如下:
1、打开“设置”。
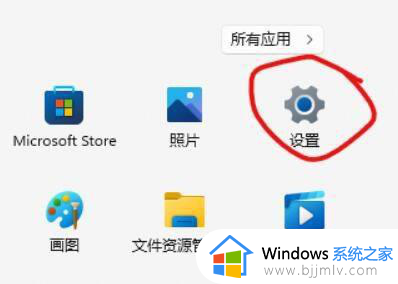
2、进入左侧“应用”,打开“应用和功能”。
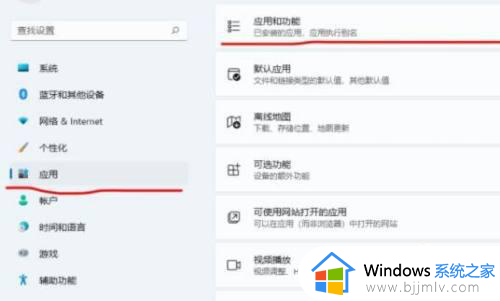
3、找到安卓子系统,点击右边三个点,选择“移动”。
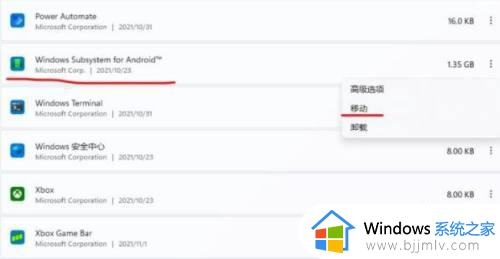
4、找到想要移动的位置,点击“移动”。
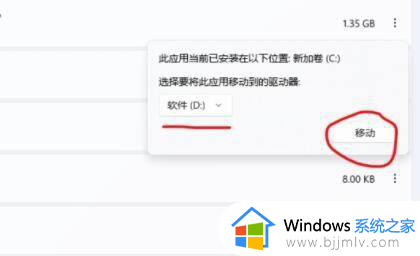
5、移动完成后,来到目标文件夹就可以找到win11安卓子系统文件路径了。
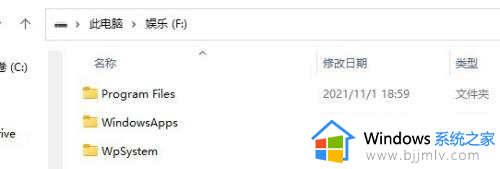
以上就给大家介绍的win11安卓子系统设置默认安装位置方法了,还有不清楚的用户就可以参考一下小编的步骤进行操作,希望本文能够对大家有所帮助。