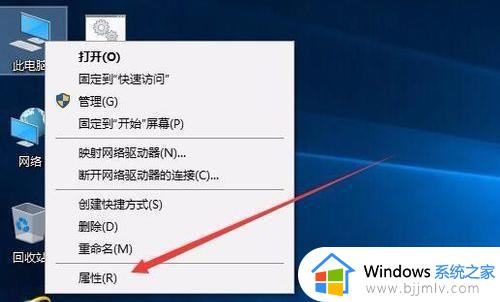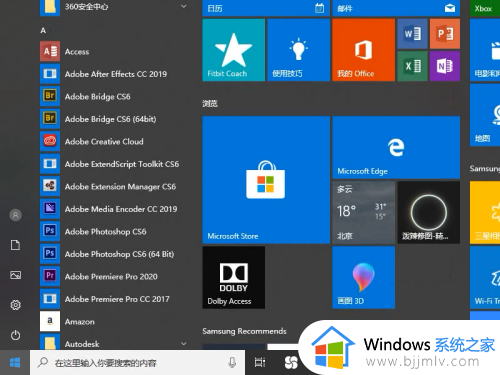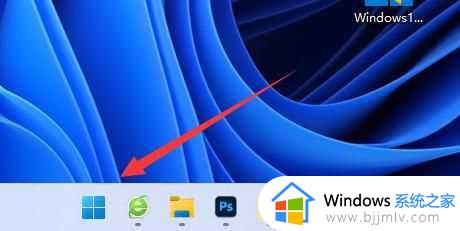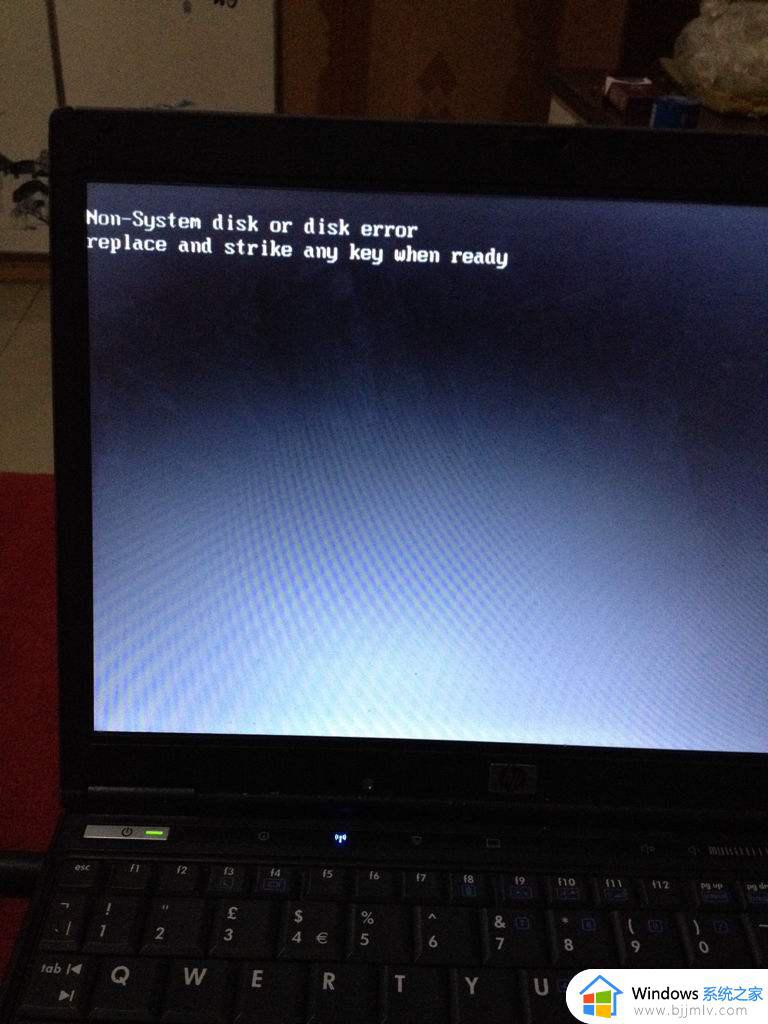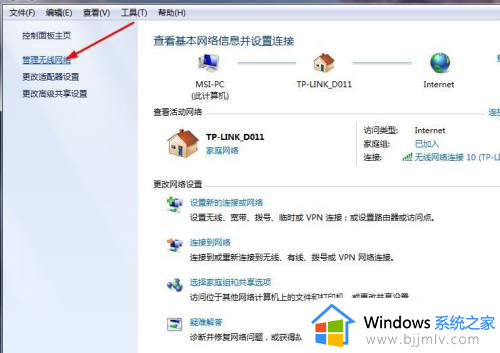笔记本电脑老是断网怎么办 笔记本电脑频繁断网解决方法
更新时间:2023-01-16 10:09:49作者:runxin
我们在长时间操作笔记本电脑的过程中,大多用户都会通过连接方便快捷的无线网络来上午,然而有些用户的笔记本电脑在连接完网络之后,运行过程中却总是会出现断网的情况,对此笔记本电脑老是断网怎么办呢?下面小编就来给大家讲解一下笔记本电脑频繁断网解决方法。
具体方法:
1、桌面找到“此电脑”,鼠标右击,点击“属性”。
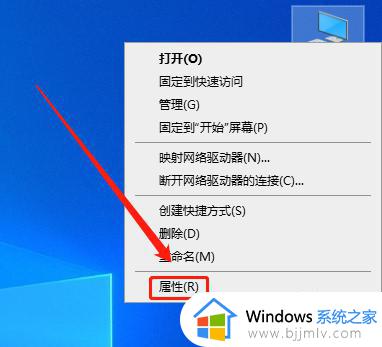
2、点击“设备管理器”进入。
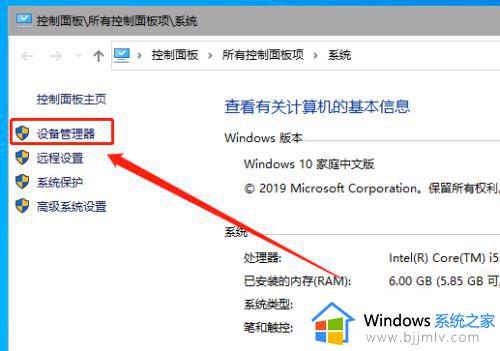
3、找到“网络适配器”,鼠标双击打开。
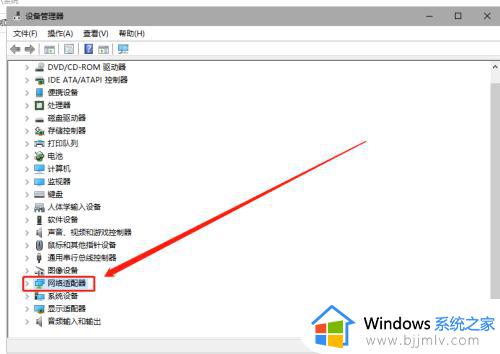
4、这里我们选择带有“网络适配器”字样的内容,鼠标右击,选择“更新驱动程序”。
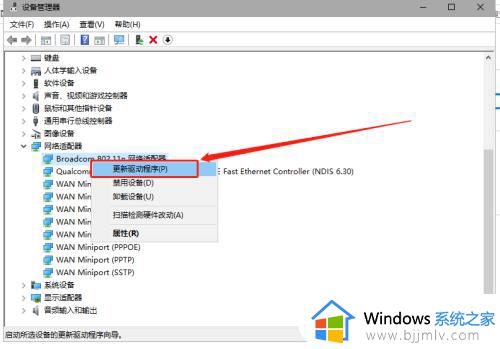
5、点击上方自动更新。
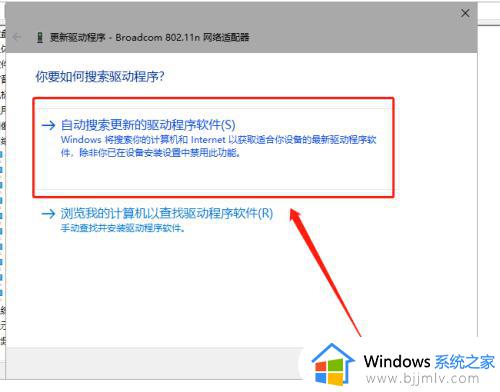
6、等待进度条消失。
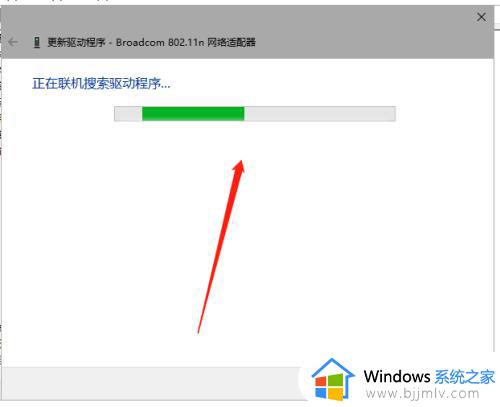
7、出现该界面,就表示已经更新完成了,这时,点击下方“关闭”,再重启电脑。
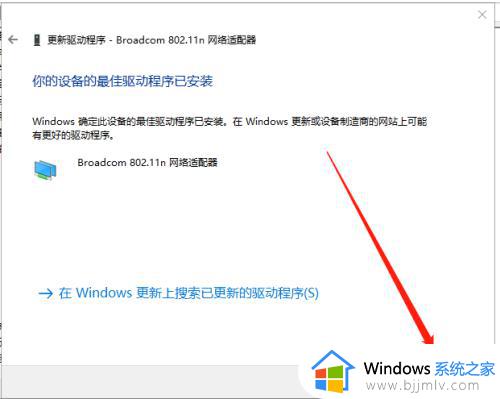
以上就是小编给大家讲解的笔记本电脑频繁断网解决方法了,有遇到这种情况的用户可以按照小编的方法来进行解决,希望能够帮助到大家。