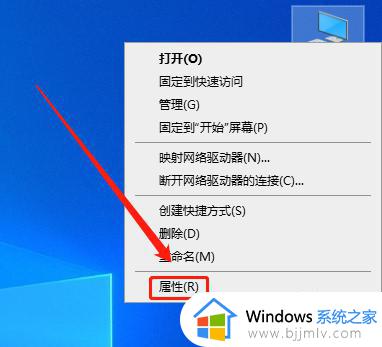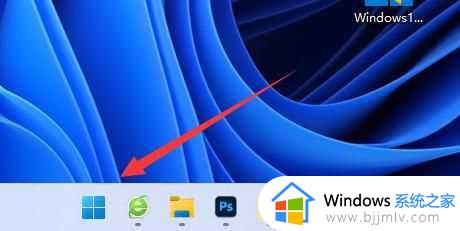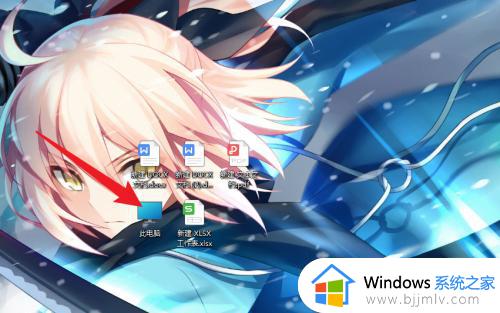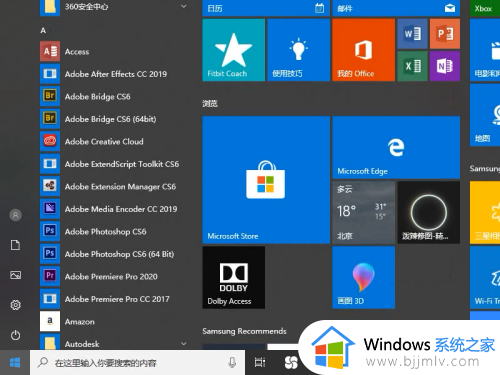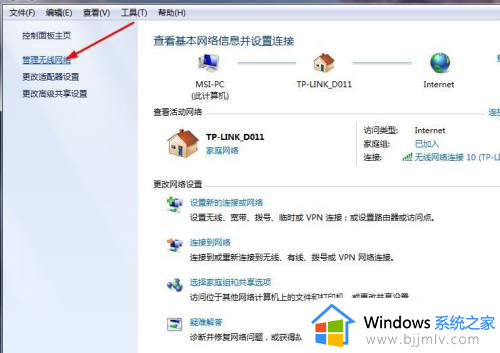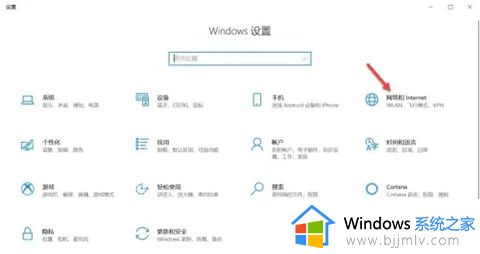笔记本电脑频繁断网怎么解决 笔记本电脑间歇性断网的处理方法
对于使用笔记本电脑的用户来说,经常也会选择连接区域内覆盖的无线网络来上网,连接设置也非常的便捷,可是近日有些用户的笔记本电脑在运行时却总是会出现间歇性断网的问题,对此笔记本电脑频繁断网怎么解决呢?在本文中小编就给大家带来笔记本电脑间歇性断网的处理方法。
具体方法如下:
方法一、
1、在Windows10系统桌面,我们右键点击“此电脑”图标,在弹出的菜单中选择“属性”菜单项。
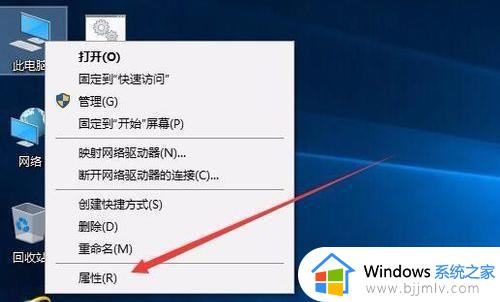
2、此时可以打开计算机系统属性窗口,点击左侧边栏的“设备管理器”菜单项。
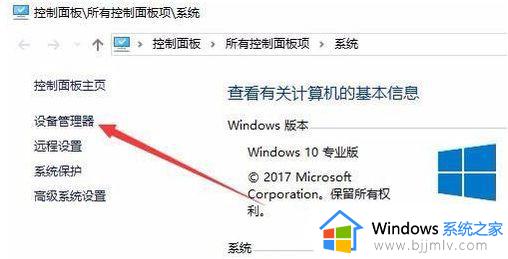
3、这时可以打开电脑的设备管理器窗口,在这里找到“网络适配器”一项。
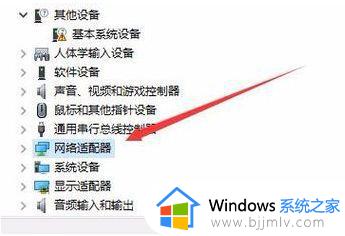
4、双击网络适配器菜单项后,可以打开该菜单,找到我们的网卡驱动。

5、右键点击网卡驱动程序,然后在弹出菜单中选择“属性”菜单项。
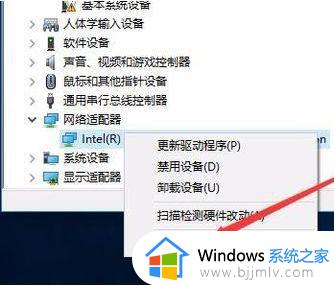
6、这时会打开网卡属性窗口,点击上面的“电源管理”标签。
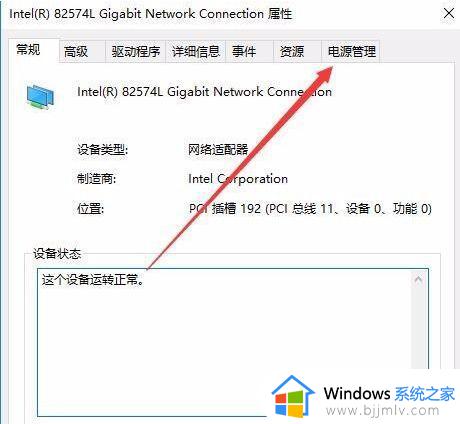
7、在打开的新窗口中,我们取消“允许计算机关闭该设备以节约电源”前的勾选。最后点击确定按钮 ,重新启动后就不再出现断网的问题了。
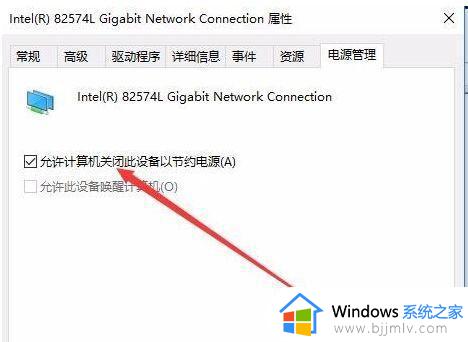
方法二、
1、在系统工具栏,找到“网络”图标,鼠标右击在弹出的菜单中点击“打开网络和Internet设置”项:
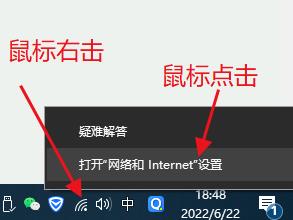
2、点击"更改适配器选项",如图:
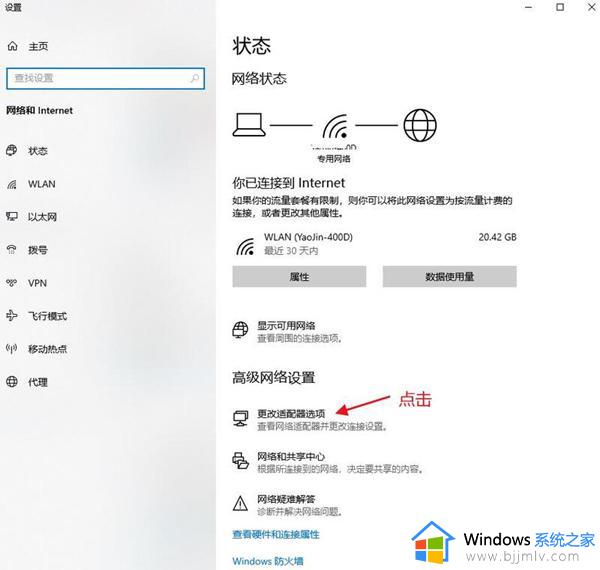
3、找到已经链接的网络,鼠标右击,在弹出的菜单中找到“状态”鼠标点击进入:
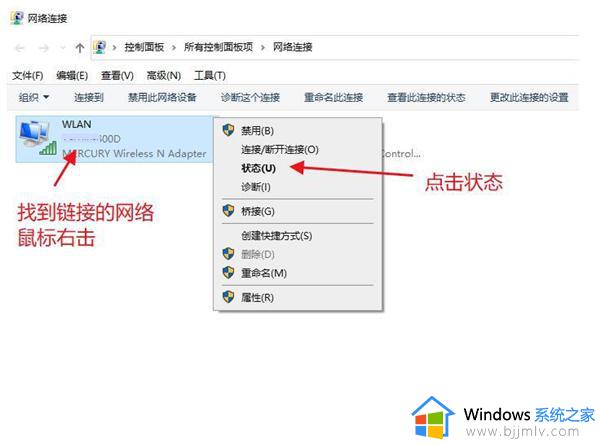
4、找到“无线属性”:
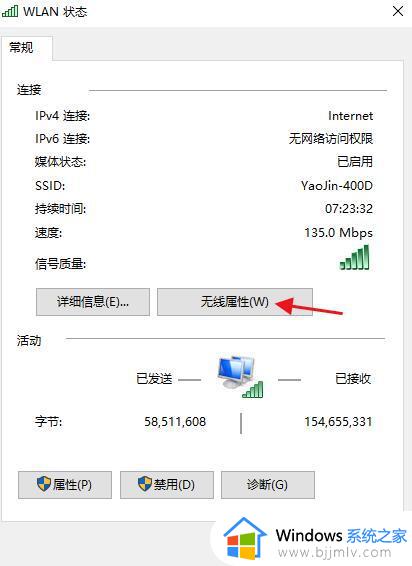
5、“当此网络在范围内时自动连接”,“即使网络未广播其名称也连接”,两项前面打勾✔:
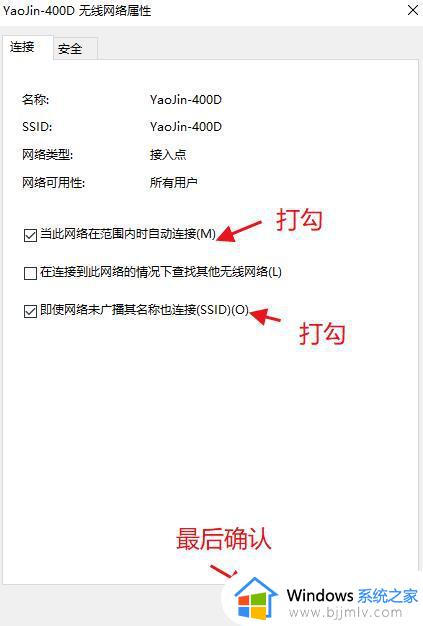
上述就是小编告诉大家的笔记本电脑间歇性断网的处理方法了,碰到同样情况的朋友们赶紧参照小编的方法来处理吧,希望本文能够对大家有所帮助。