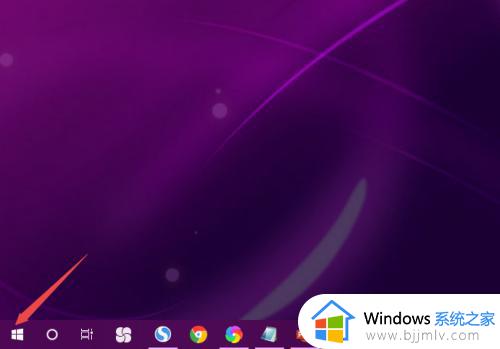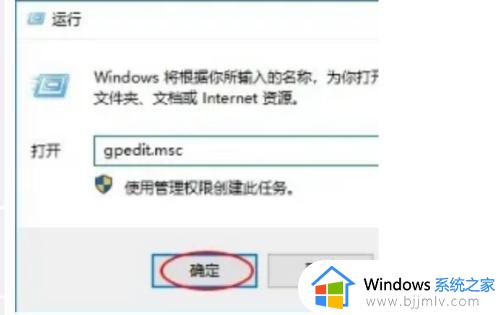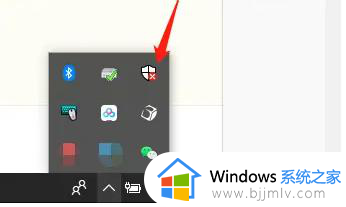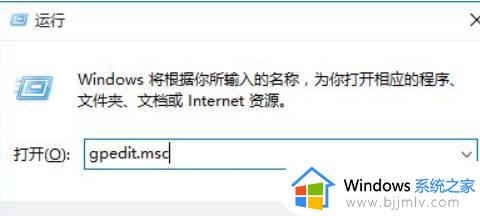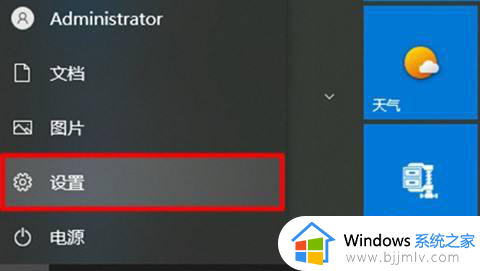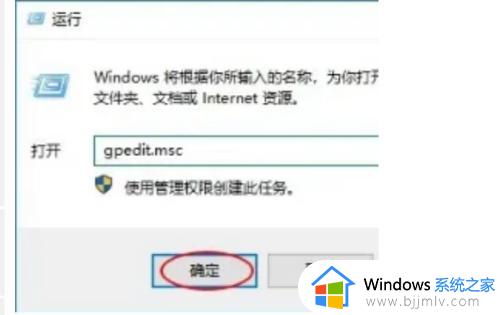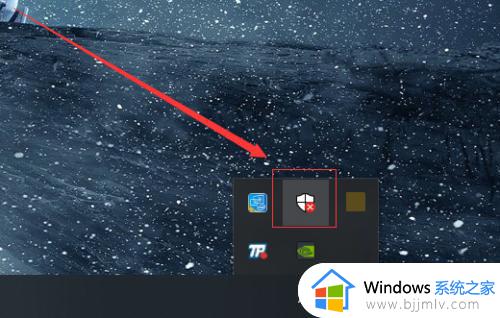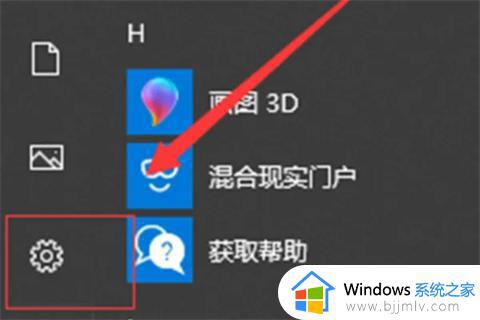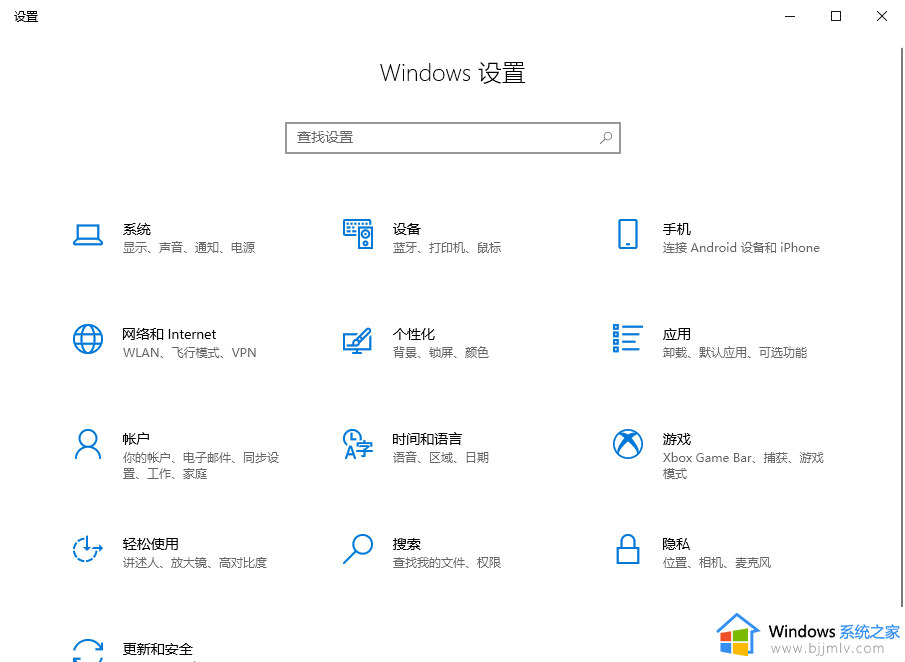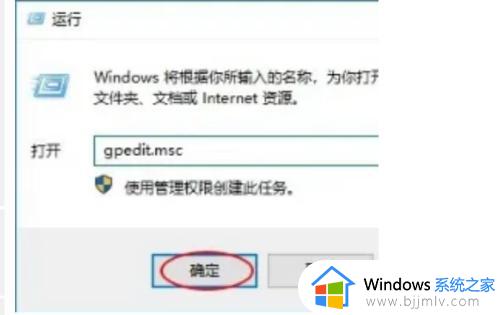如何关闭win10自带杀毒软件的实时防护 win10杀毒软件实时保护关闭教程
更新时间:2024-03-29 10:10:07作者:run
随着计算机病毒和恶意软件的不断增多,杀毒软件成为了每台电脑必备的安全工具之一,有时候我们可能需要关闭win10自带杀毒软件的实时保护功能,可是如何关闭win10自带杀毒软件的实时防护呢?下面我们就来看看win10杀毒软件实时保护关闭教程。
关闭方法:
1、右击左下角任务栏中的“开始”,接着点击选项列表中的“运行”。
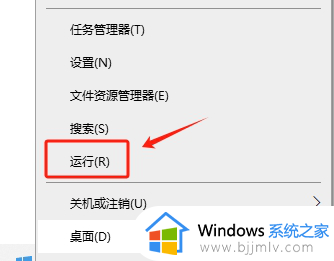
2、在弹出的运行窗口中,输入“gpedit.msc”,回车打开。
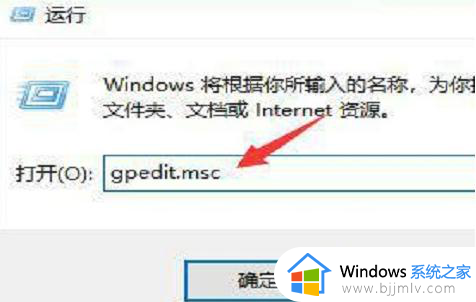
3、进入到组策略编辑器界面后,依次点击左侧栏中的"计算机配置——管理模板——Windows组件——Windows Defender"。
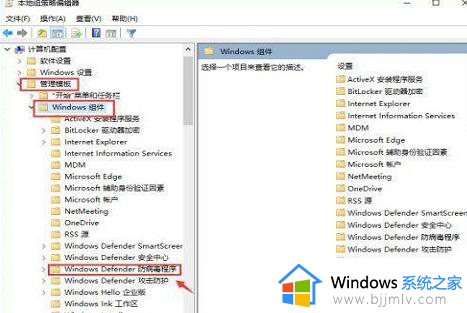
4、然后找到右侧中的“关闭 Windows Defender 防病毒程序”双击打开。
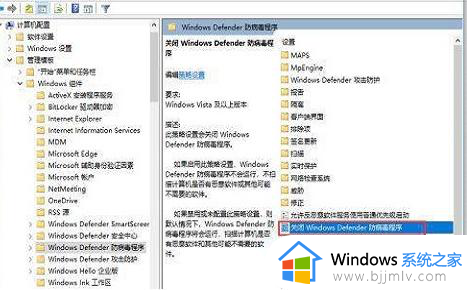
5、最后在打开的窗口中,将“已启用”勾选上,并点击确定应用即可。
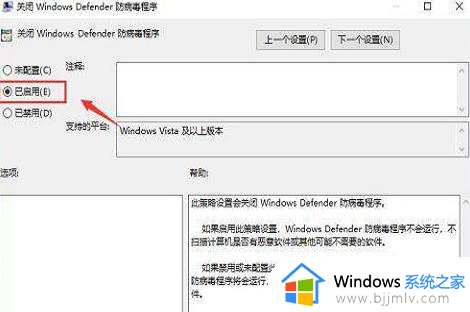
以上就是如何关闭win10自带杀毒软件的实时防护的全部内容,有遇到过相同问题的用户就可以根据小编的步骤进行操作了,希望能够对大家有所帮助。