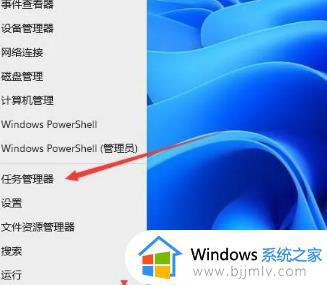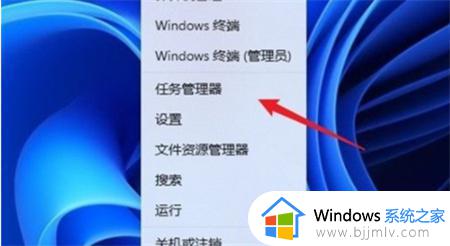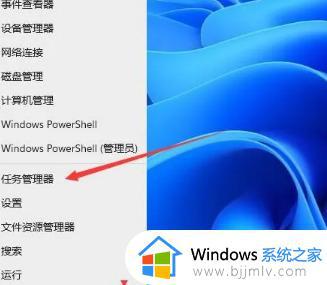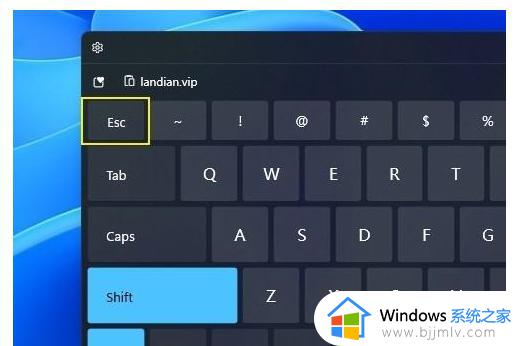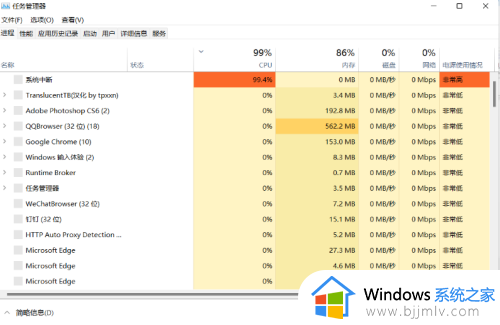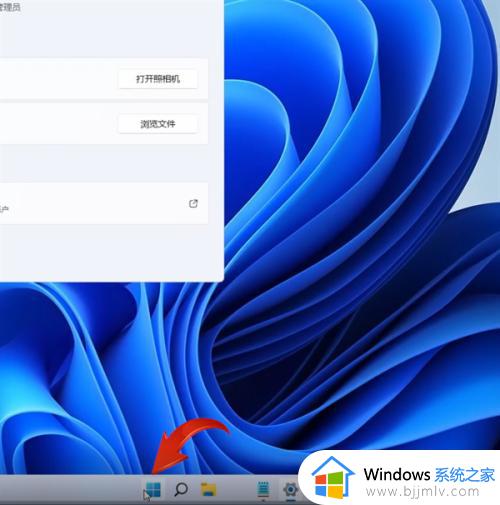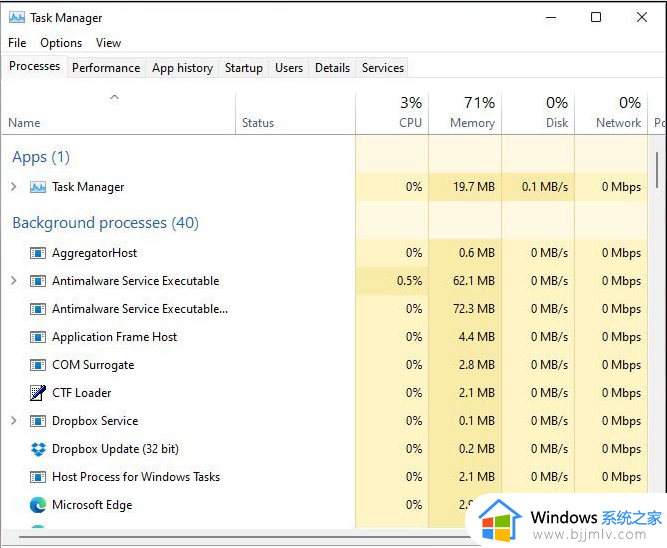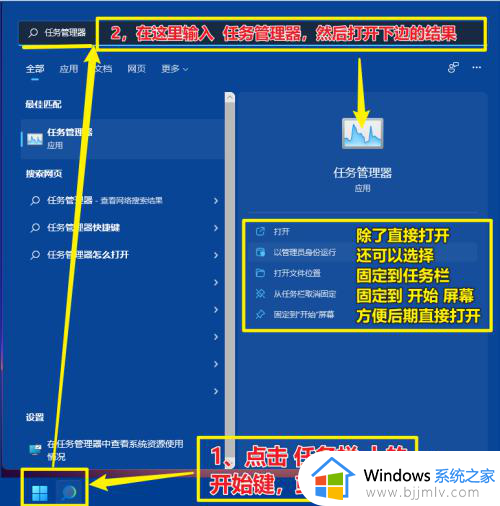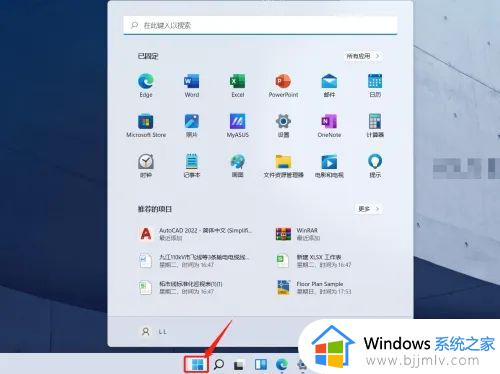w11的任务管理器怎么打开 win11任务管理器怎样调出
有时候我们在win11电脑上运行的程序过多时,难免会因为运行内存不足而导致程序运行出现卡死的现象,这时可以调出win11系统任务管理器来进行强制结束卡死的程序,不过大多用户可能还不熟悉w11的任务管理器怎么打开,对于这种情况小编就来教大家win11任务管理器怎样调出,一起来学习一下吧。
具体方法:
1、快捷键(Ctrl+Shift+ESC)
这也是小编平时比较经常会用的一个方法,在Win11界面下按动快捷键Ctrl+Shift+ESC,即可打开win11任务管理器。除了简单方便外,这三个快捷键还全部位于键盘的左侧,熟练后单手即可进行操作。
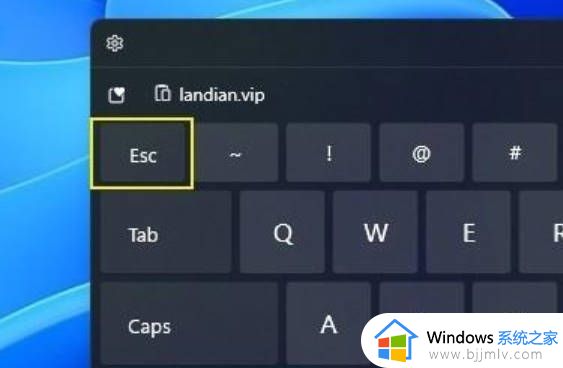
2、右键开始菜单
尽管取消了任务栏右键,但是Win11依旧保留了开始按钮的右键功能。和Win10系统一样,当我们使用鼠标右击开始图标后,即可看到一个简易版功能列表。这里大多是和系统有关的命令,“任务管理器”也在其中哦。
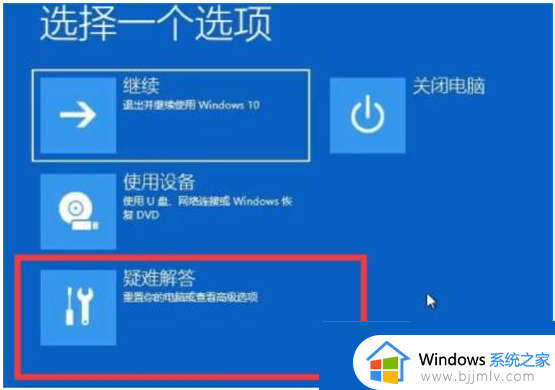
3、锁定界面
除了常规界面以外,Ctrl+Alt+Del这三键调出的锁定界面中也能启动任务管理器。不过这个界面在工作时,一般会盖住当前的所有画面,实用性一般,小编不做特别推荐。
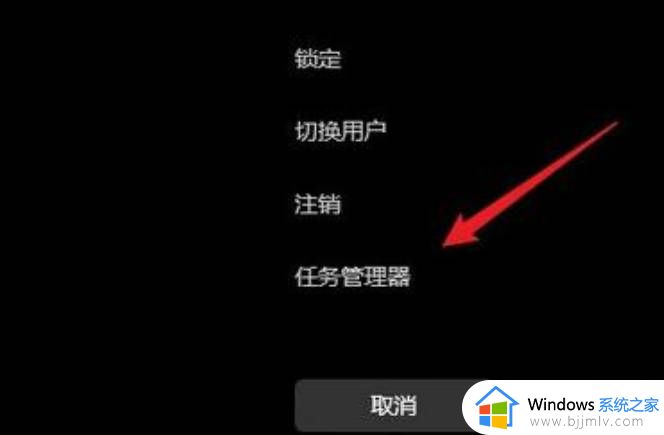
4、命令行启动
最后一条是命令行启动,也就是绝大多数Windows命令都是由一个个的独立小程序构成,任务管理器也不例外。具体实现有两种方法:一是按下快捷键Win+R,接着输入命令“taskmgr”。另一种是打开开始菜单(Win键),然后输入命令“taskmgr”。
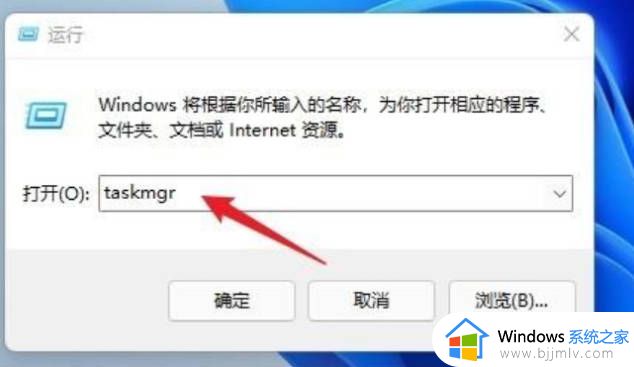
以上就是小编告诉大家的win11任务管理器怎样调出的所有内容了,如果有不了解的用户就可以按照小编的方法来进行操作了,相信是可以帮助到一些新用户的。