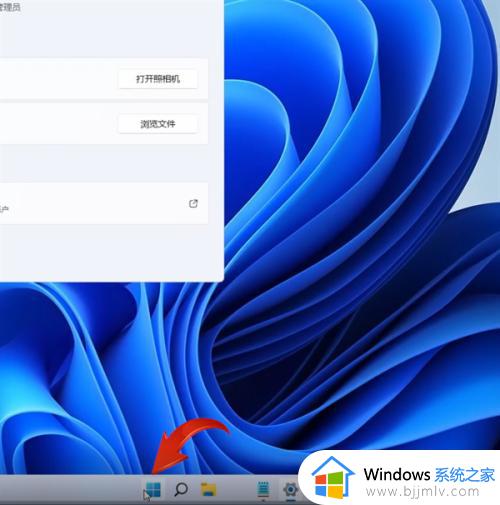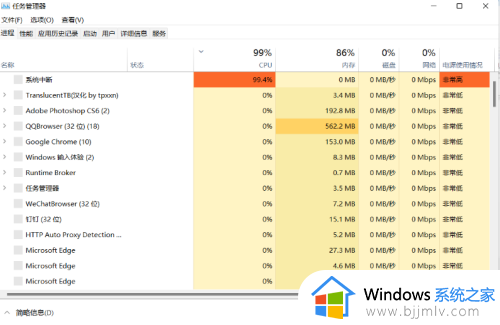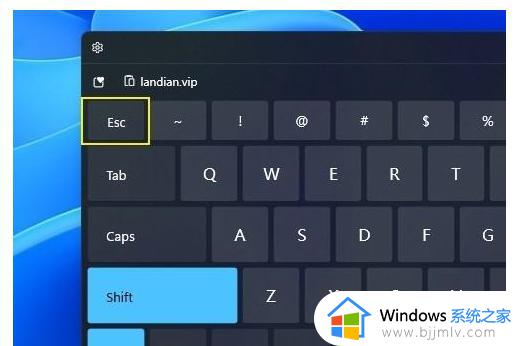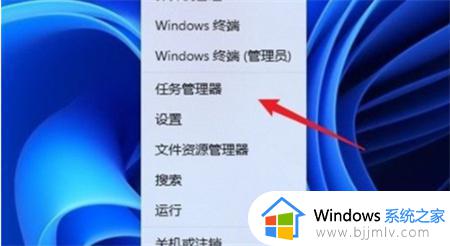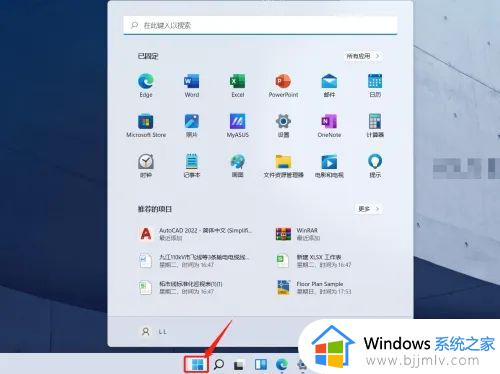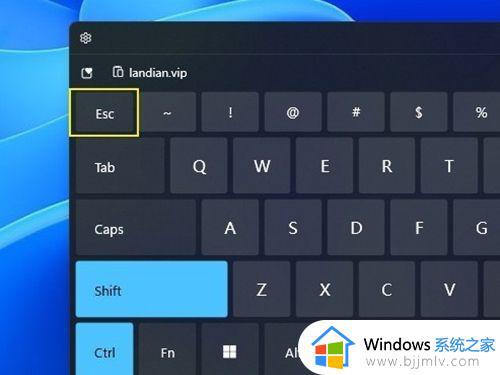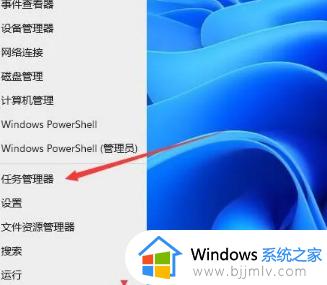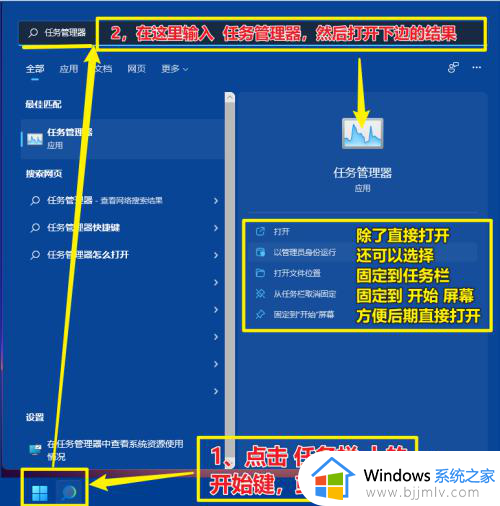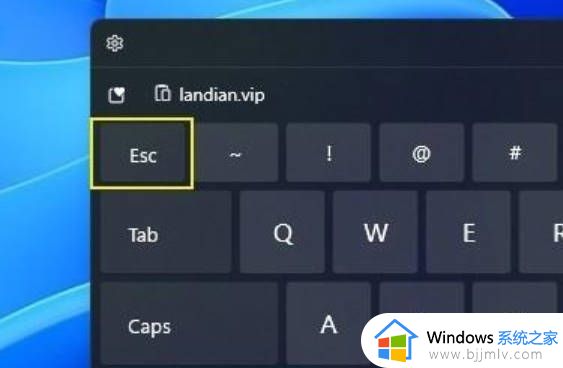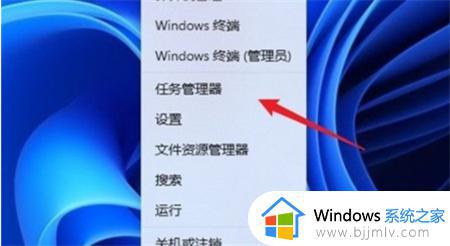笔记本win11任务管理器如何打开 win11任务管理器怎么打开
为了满足用户的需求,现阶段,各大厂商的笔记本电脑也都开始安装上win11系统,可是当用户在win11笔记本电脑上运行的程序出现卡死现象时,由于还不熟悉系统的功能,因此也都不知道任务管理器的打开方式,对此win11任务管理器怎么打开呢?下面小编就来教大家笔记本win11任务管理器打开操作方法。
具体方法:
方法一:使用快捷键打开
1、直接用快捷键Ctrl + Shift + Esc即可快速打开win11任务管理器。
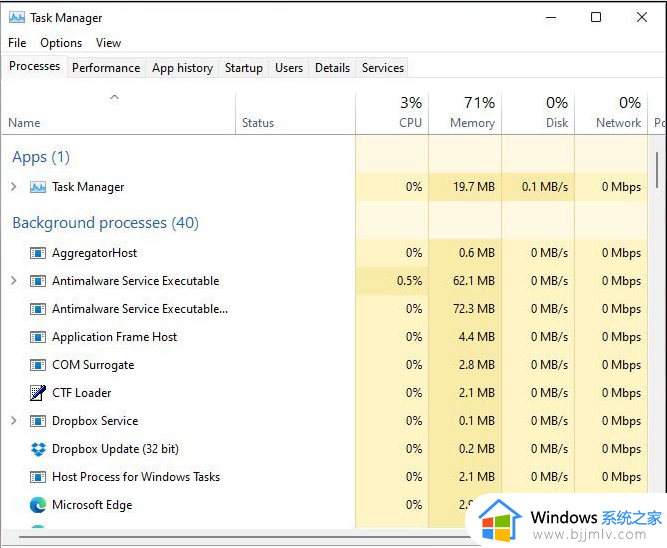
2、也可以使用键盘快捷键Ctrl + Alt + Del打开安全屏幕。然后从列表中,单击任务管理器。
方法二:开始菜单打开
1、类似于在win10上单击任务栏,我们可以鼠标右键单击win11上的“开始”菜单,从菜单中单击“任务管理器”打开。
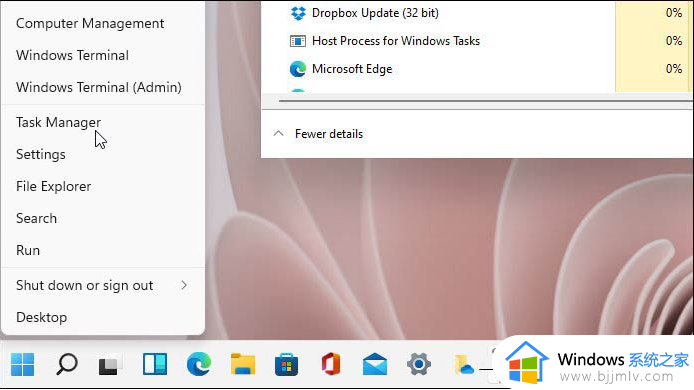
2、单击“搜索”图标并键入:任务管理器打开。
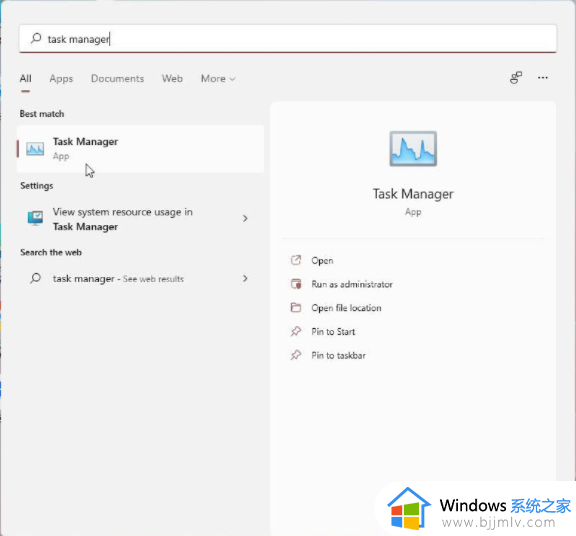
方法三:运行菜单打开
按下Windows键+ R键盘打开运行菜单,输入:taskmgr确定即可打开任务管理器。
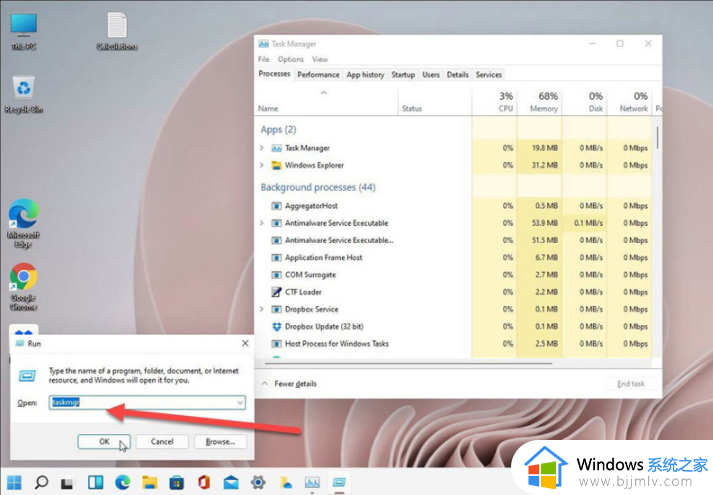
以上就是小编给大家介绍的笔记本win11任务管理器打开操作方法了,还有不清楚的用户就可以参考一下小编的步骤进行操作,希望能够对大家有所帮助。