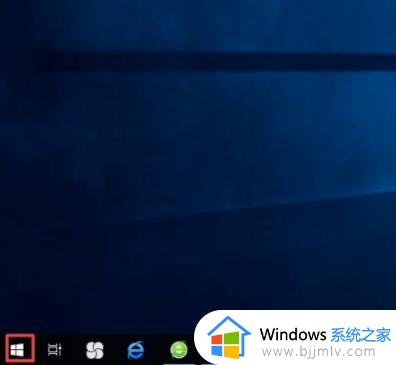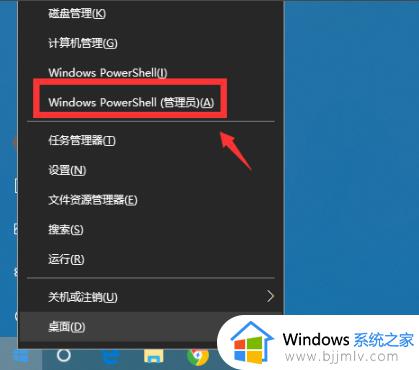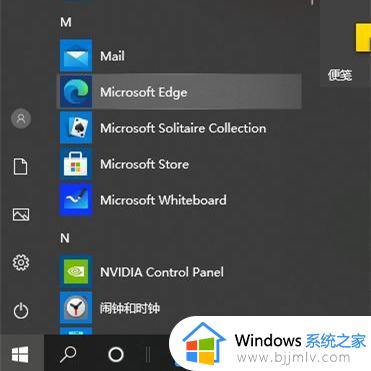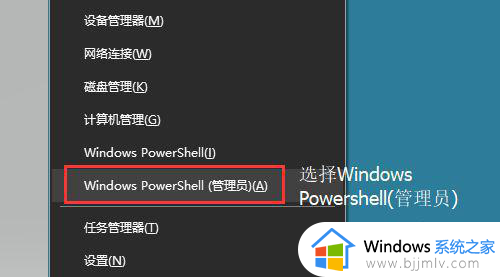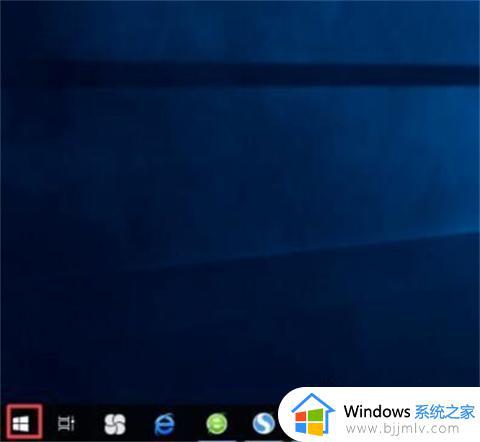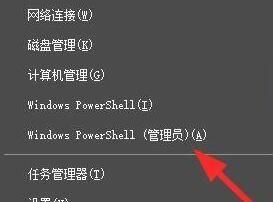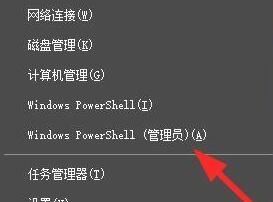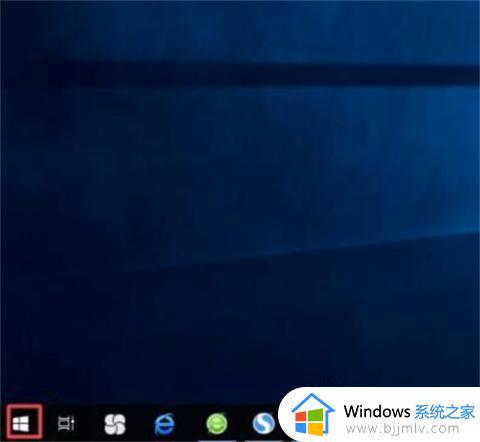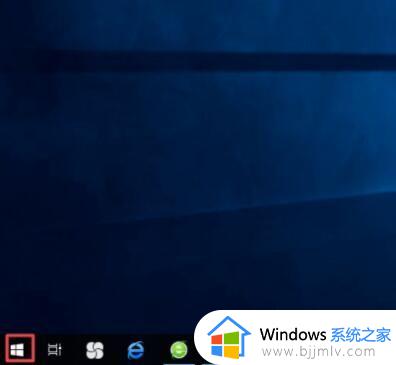win10edge浏览器怎么卸载 win10卸载edge浏览器步骤
我们大家在使用win10操作系统的时候,应该都清楚edge浏览器是win0内置的浏览器,但是很多小伙伴都有自己喜欢的浏览器使用,并不想使用edge浏览器,因此想要卸载掉edge浏览器,那么win10edge浏览器怎么卸载呢?接下来小编就带着大家一起来看看win10卸载edge浏览器步骤,快来学习一下吧。
具体方法:
1、右击左下角开始,点击“windows powershell(管理员)”。
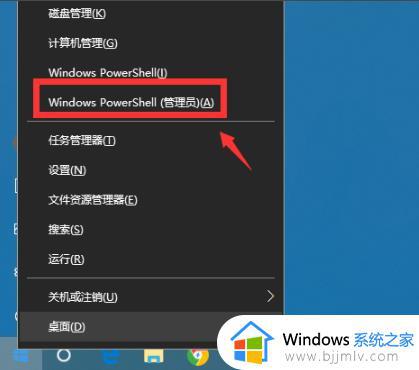
2、进入蓝色命令界面。

3、输入代码 get-appxpackage *edge*,查找edge包。
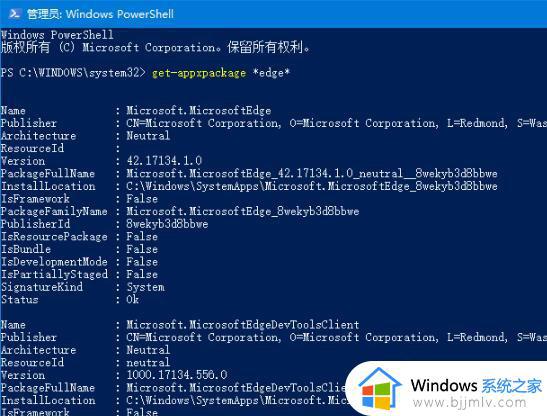
4、在edge包中找到 packagefullname,选中并复制。
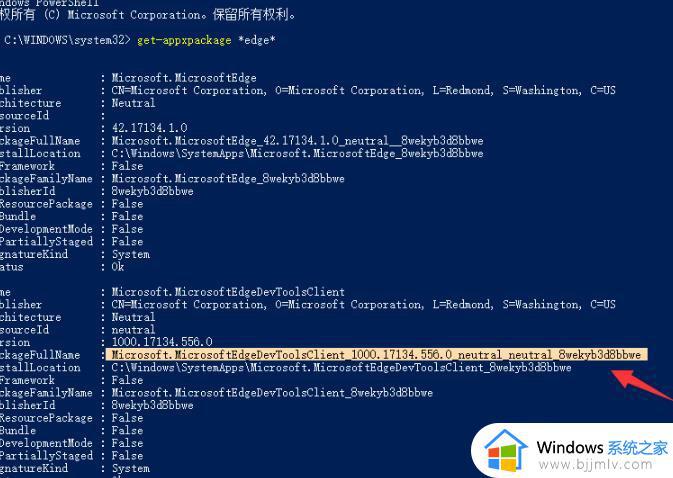
5、接着输入命令 Remove-appxpackage 和 packagefullname包名,用来移除edge包。
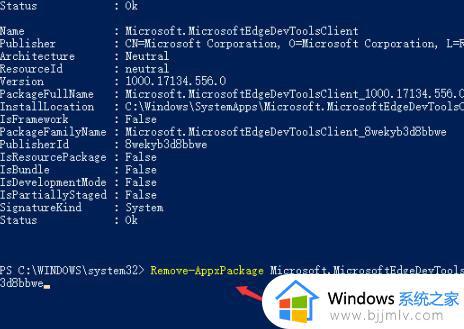
6、按下回车后进入win10系统的microsoft edge中将其移除即可。
方法二:
1、我们点击电脑桌面左下角的微软按钮。
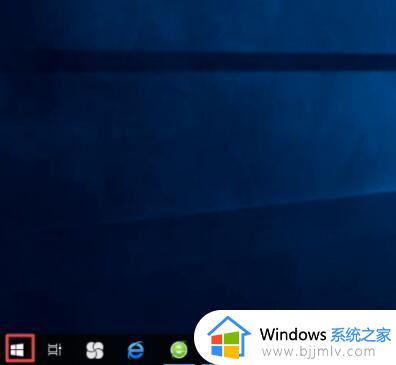
2、弹出的界面,我们找到microsoft edge,然后我们右击它。
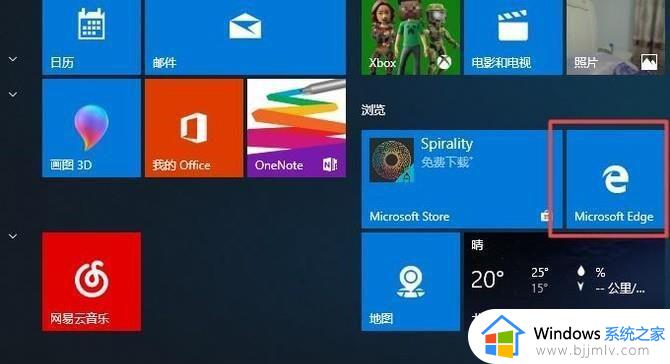
3、弹出的界面,我们点击更多。
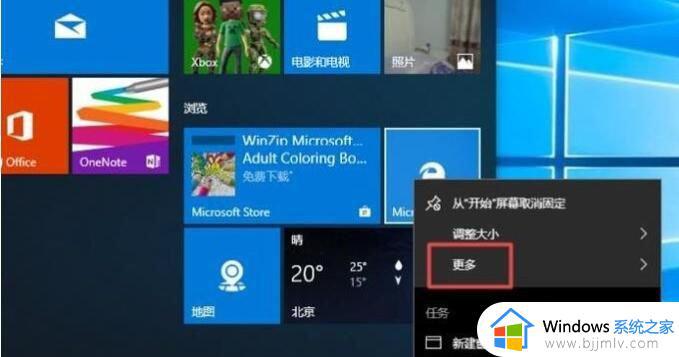
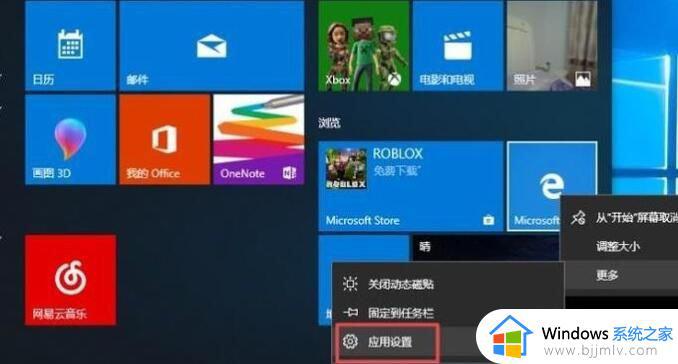
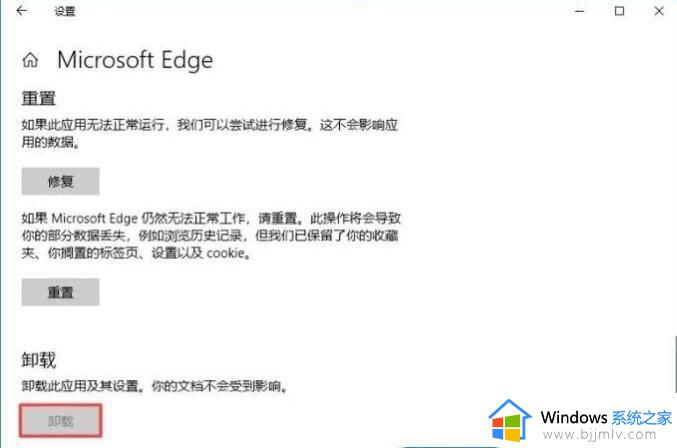
以上全部内容就是小编带给大家的win10卸载edge浏览器步骤详细分享啦,小伙伴们如果你们也想要卸载edge浏览器的话可以参照小编的方法进行操作,希望看完这篇内容小伙伴们能够学会卸载edge浏览器。