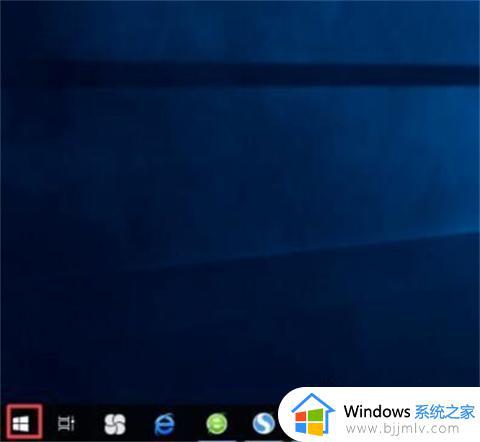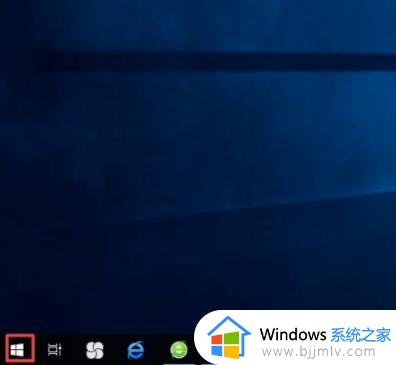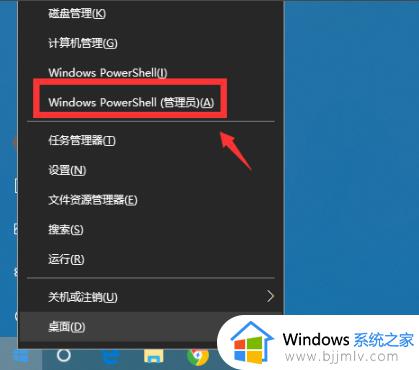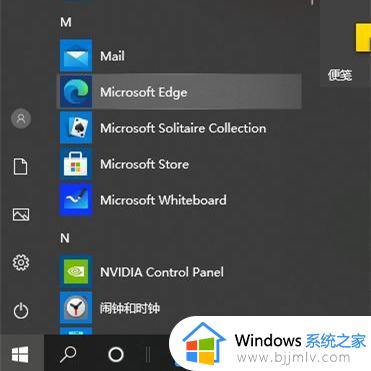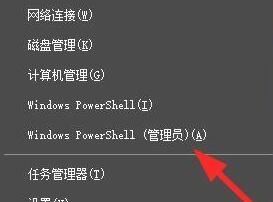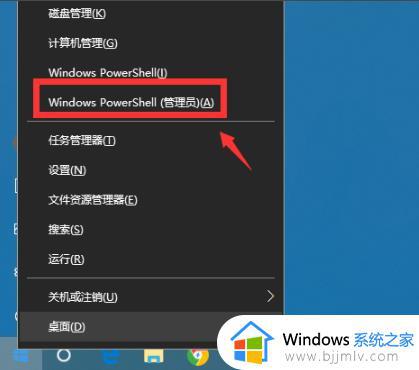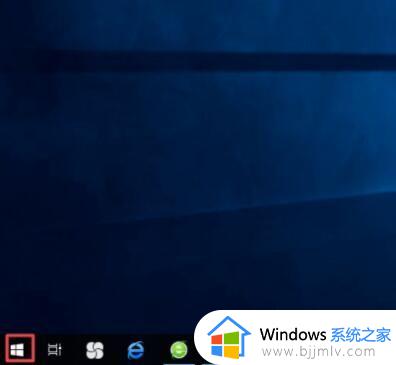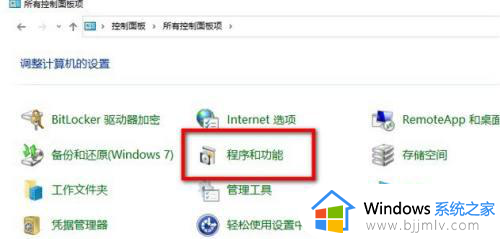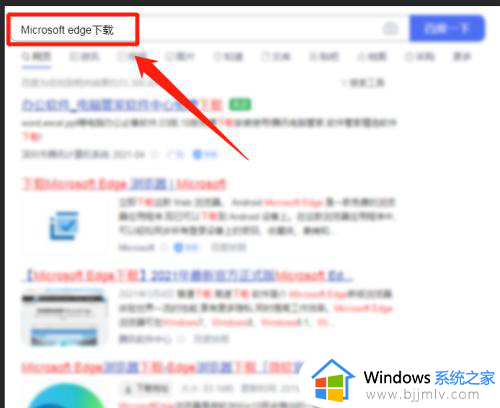windows10卸载edge浏览器教程 windows10怎样卸载edge浏览器
在windows10系统中自带的edge浏览器相信很多用户也都有体验过,当然有些用户在选择给电脑安装第三方浏览器工具之后,为了防止出现冲突,就想要将windows10系统edge浏览器卸载,可是windows10怎样卸载edge浏览器呢?这里小编就来教大家windows10卸载edge浏览器教程。
具体方法:
1、右键点击左下角的“windows图标”按钮,点击弹出菜单中的“windows powershell(管理员)”。
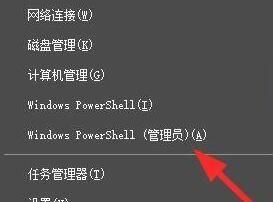
2、在其中输入“get-appxpackage *edge*”回车确定,查找到edge浏览器的安装包名称。
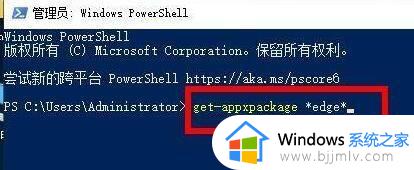
3、来到图示位置,可以看到PackageFullName右侧的就是该安装包名称了,这里是“Microsoft.MicrosoftEdge_44.18362.449.0_neutral__8wekyb3d8bbwe”
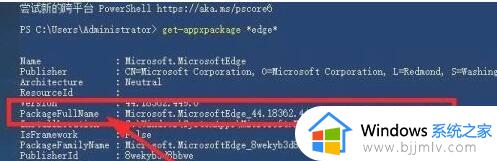
4、我们可以将它复制到记事本中,然后在它的前面加入“remove-appxpackage”
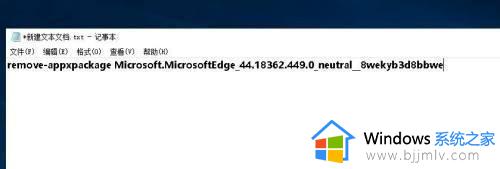
5、复制粘贴到之前的命令窗口中,回车确定,就可以删除edge浏览器了。
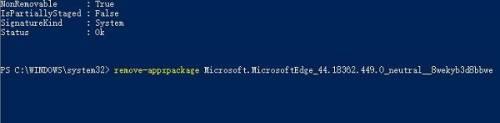
上述就是小编告诉大家的windows10卸载edge浏览器教程了,如果你也有相同需要的话,可以按照上面的方法来操作就可以了,希望能够对大家有所帮助。