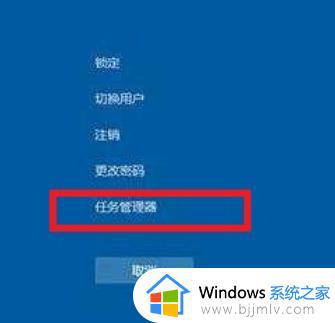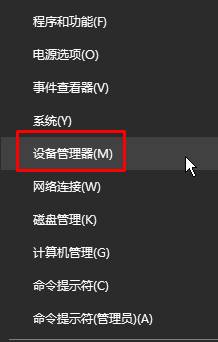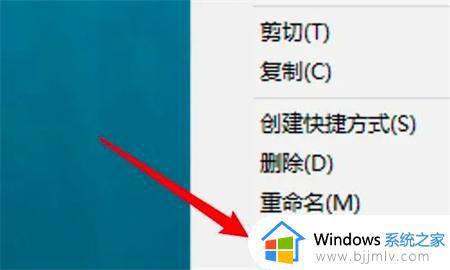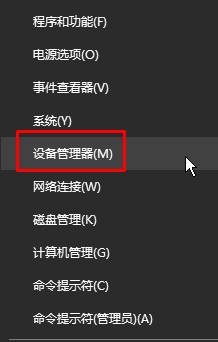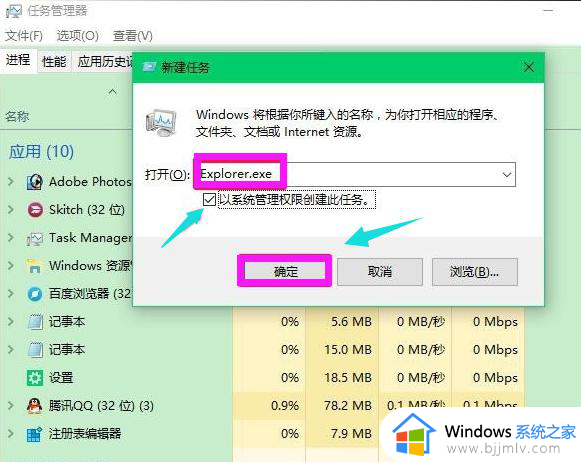win10开机黑屏就一个鼠标怎么办 win10开机只有一个鼠标黑屏修复方法
通常情况,我们在启动win10电脑的过程中,往往都经过一个微软的logo界面之后就能够正常进入到系统桌面,不过有些用户的win10电脑在开机时却老是出现黑屏问题,界面上只有一个鼠标箭头显示,对此win10开机黑屏就一个鼠标怎么办呢?这里小编就来告诉大家win10开机只有一个鼠标黑屏修复方法。
具体方法:
1、我们将电脑开机,到win10启动徽标的界面的时候。那么就长按电源键强制关机,再关机,再到win10启动徽标的界面的时候。再长按电源键强制关机,重复此操作三次,出现了正在诊断你的电脑,将出现自动修复界面。
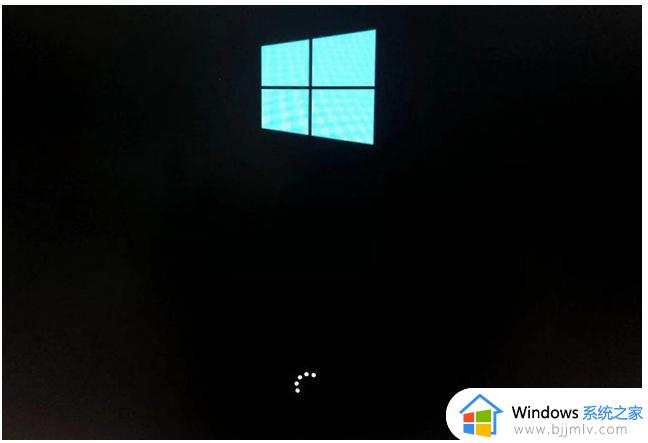
2、这时电脑就会进入自动修复的界面,我们点击“高级选项”。
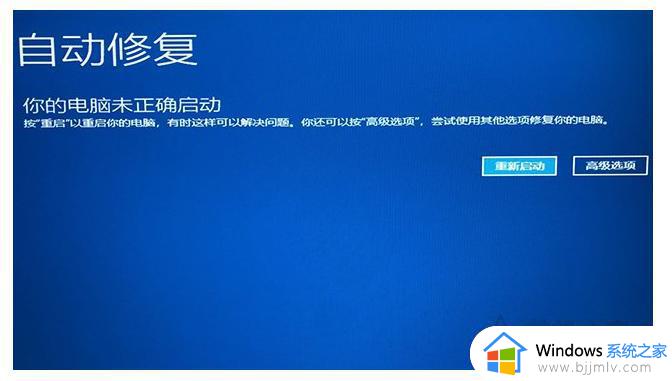
3、再点击“疑难解答”选项,如下图所示。
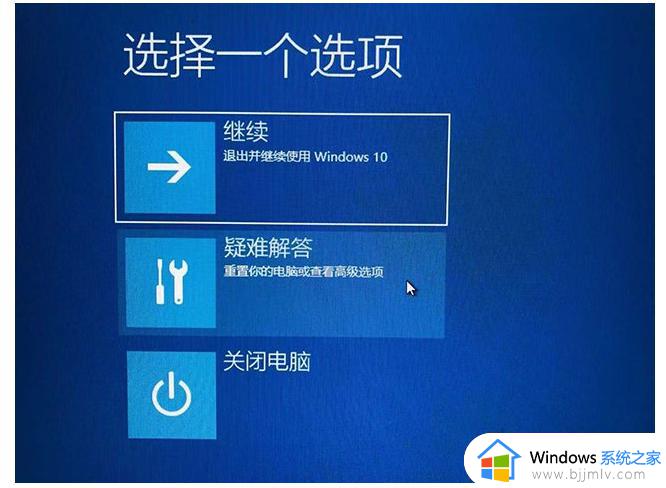
4、再点击“高级选项”,如下图所示。
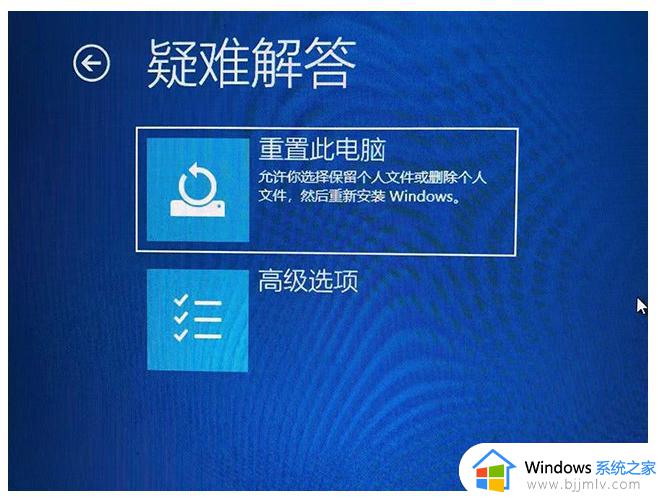
5、在高级选项界面中,我们点击“启动设置”,如下图所示。
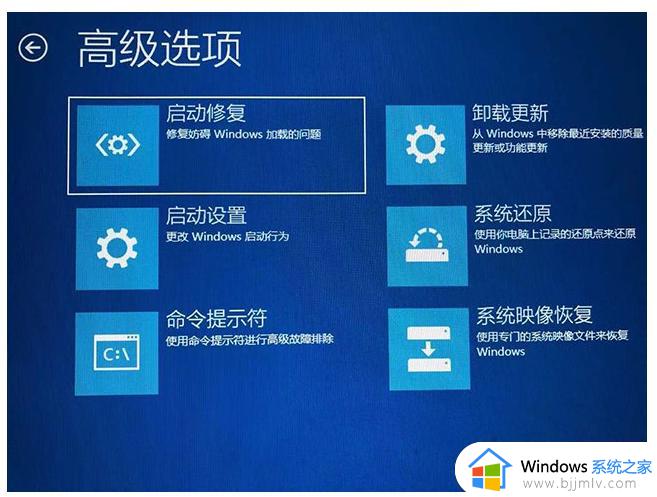
6、在启动设置界面中,我们点击“重启”,如下图所示。

7、序号4-6都是安全模式,我们按需选择就可以了。没有不需要网络,按下数字4键或者F4键,启用安全模式就可以了。
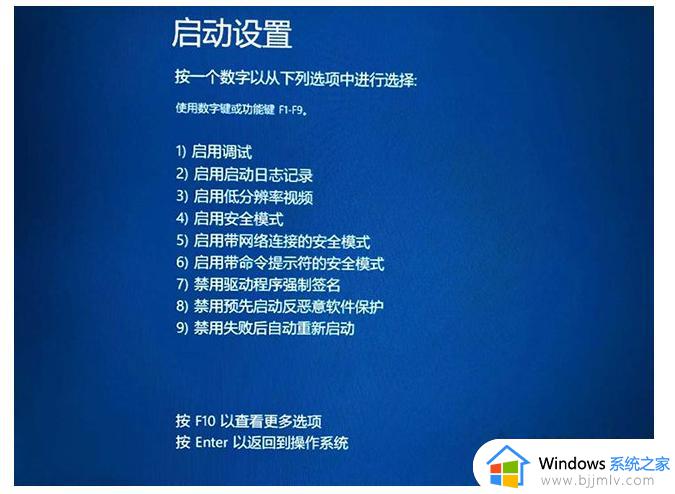
8、进入安全模式之后,再重启就可以搞定了。
9、当然也有可能是显卡驱动或者系统补丁导致的问题,可以在安全模式下尝试删除显卡驱动并重启试试。也可以尝试删除近期更新的补丁。
以上就是小编教大家的win10开机只有一个鼠标黑屏修复方法了,有遇到相同问题的用户可参考本文中介绍的步骤来进行修复,希望能够对大家有所帮助。