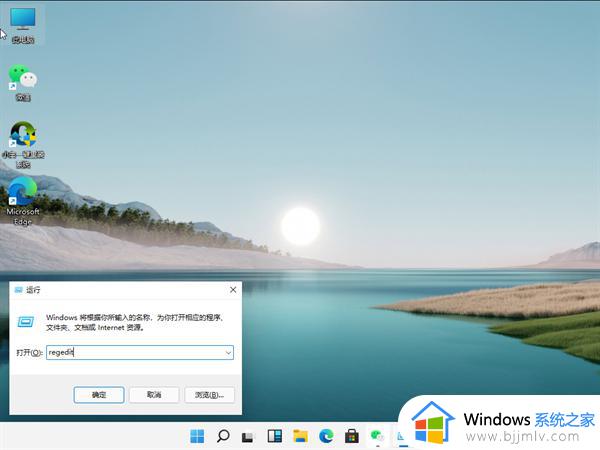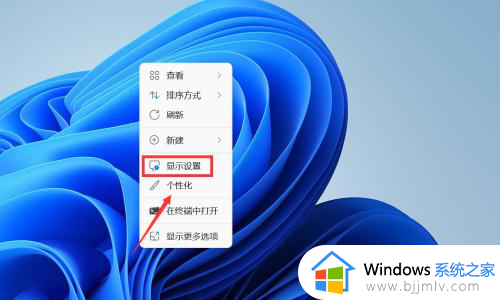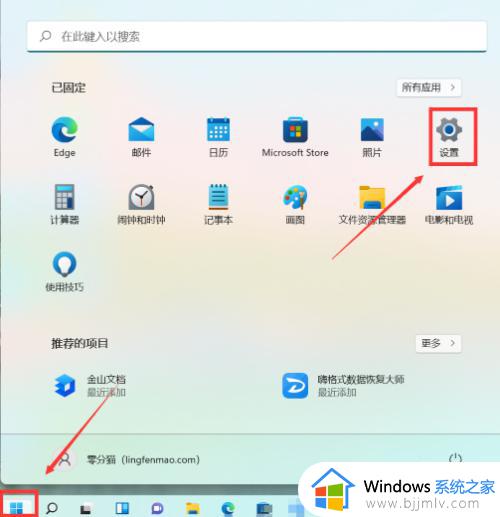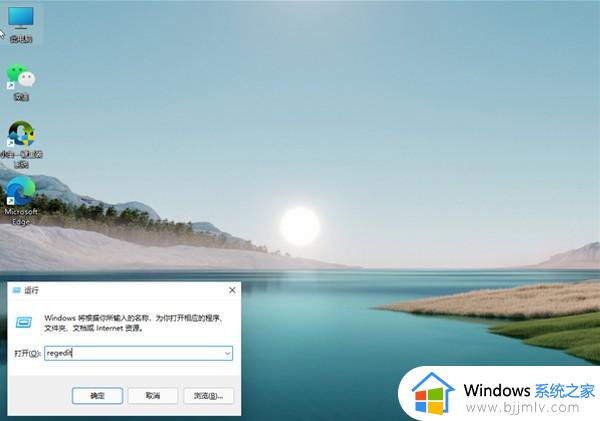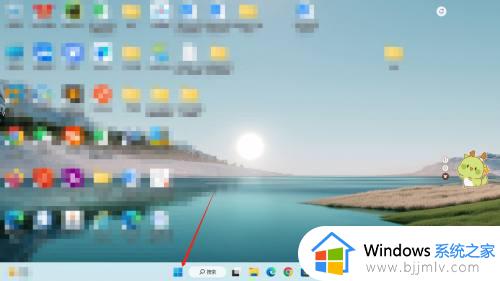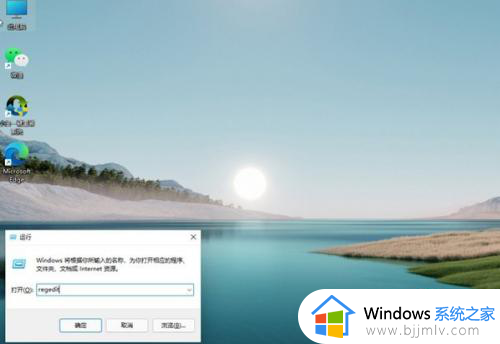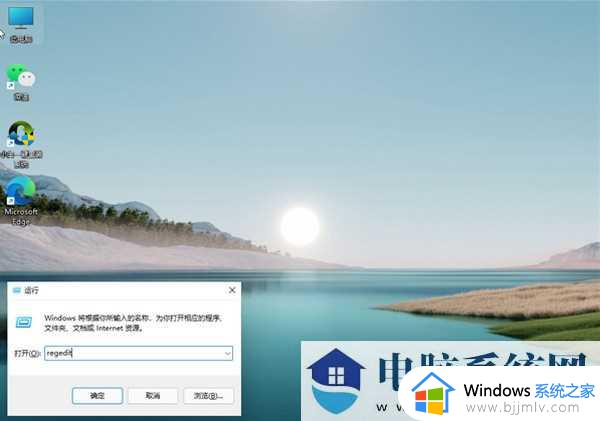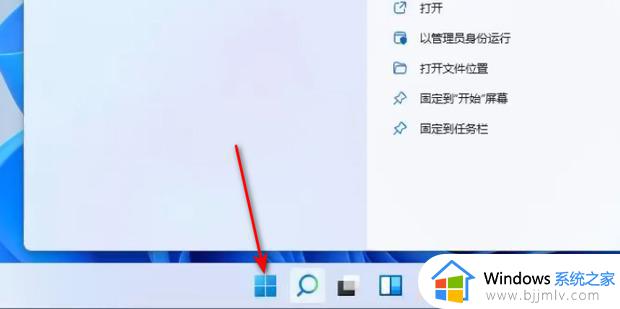win11电脑护眼模式怎么设置 win11电脑护眼模式设置参数步骤
更新时间:2024-02-26 10:05:50作者:runxin
对于长时间使用win11系统的用户来说,难免需要对电脑屏幕的画面亮度进行调整,以此来更好的保护眼睛视力,因此为微软也在win11系统中添加有护眼模式功能,能够有效降低用户眼睛视力损伤,那么win11电脑护眼模式怎么设置呢?这里小编就给大家分享的win11电脑护眼模式设置参数步骤。
具体方法如下:
1、首先点击任务栏中的开始。
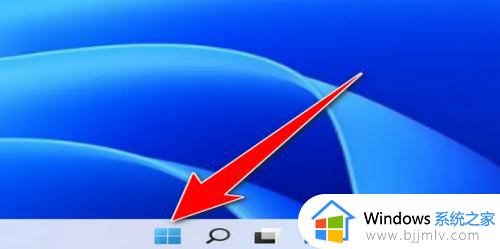
2、然后点击设置。
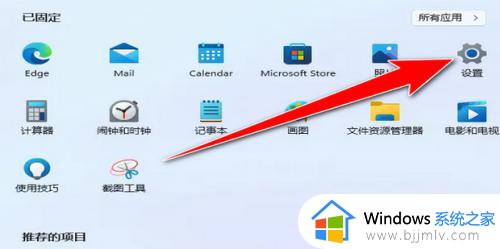
3、点击显示。
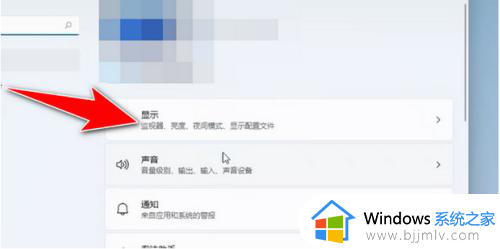
4、然后打开夜间模式。
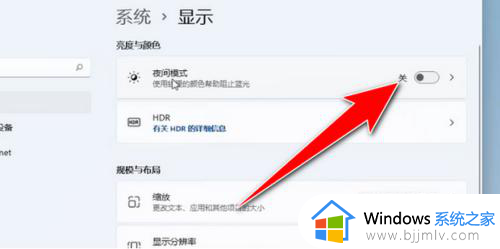
5、打开夜间模式后点击后面的三角符号。
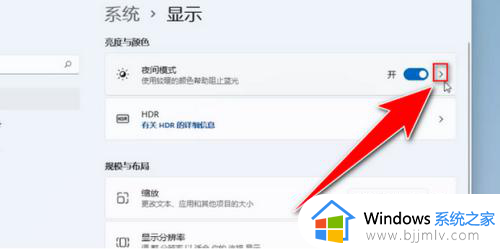
6、最后即可在此界面设置强度以及开启时间。
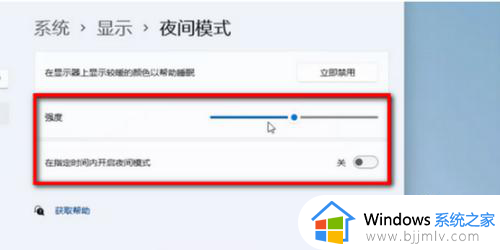
以上就是小编给大家讲解的win11电脑护眼模式设置参数步骤了,如果你也有相同需要的话,可以按照上面的方法来操作就可以了,希望本文能够对大家有所帮助。