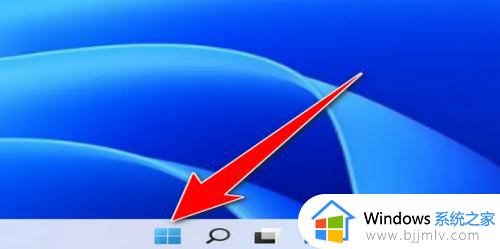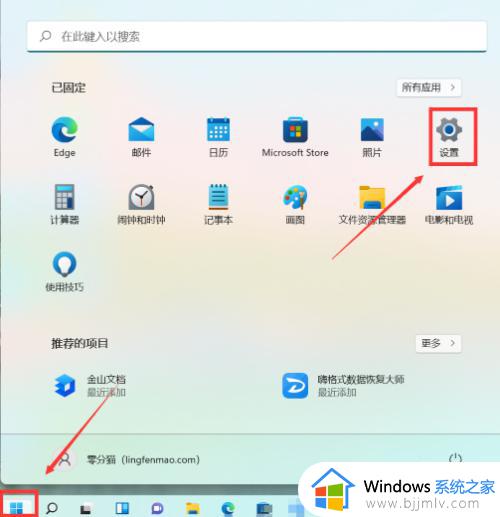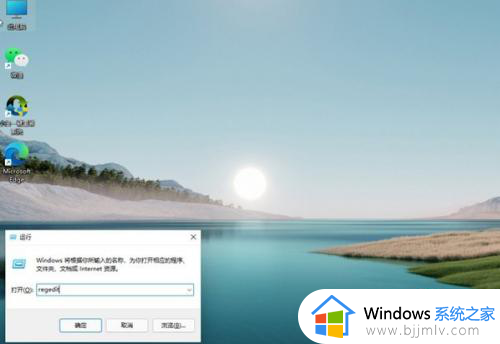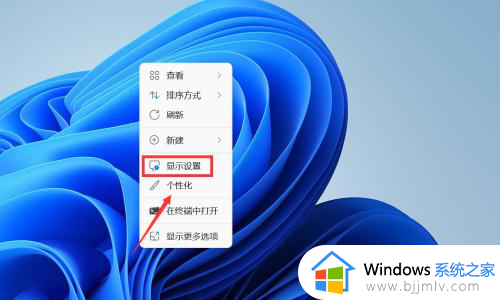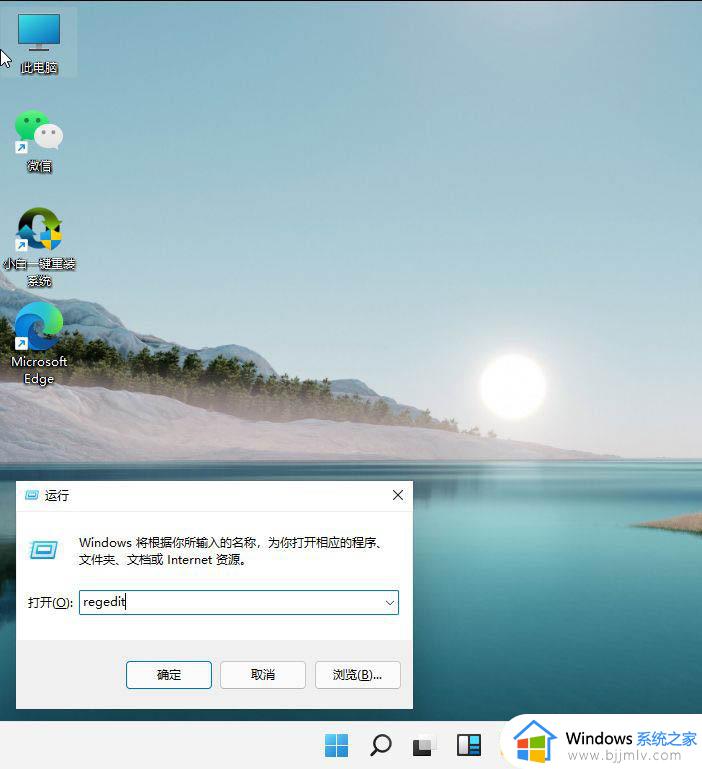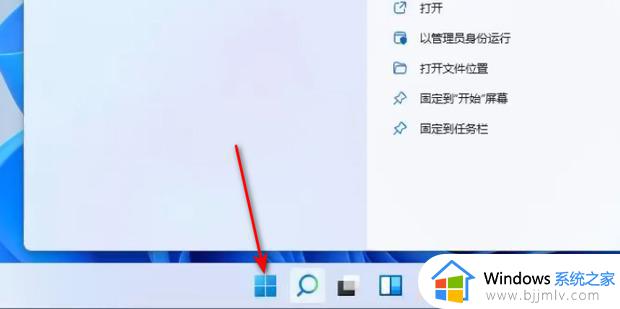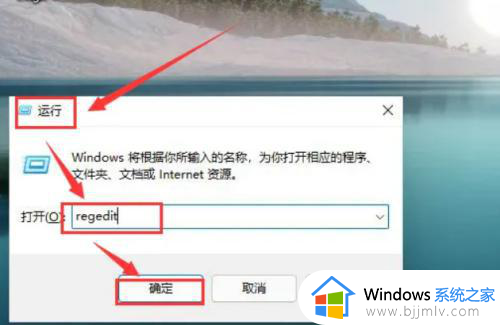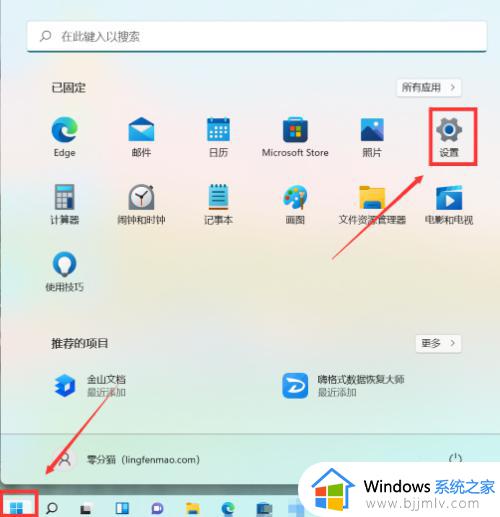win11护眼模式设置参数步骤 win11如何设置护眼模式参数
由于长时间操作win11电脑的过程中屏幕显示的亮度会对用户眼睛造成损伤,因此我们在及时调整屏幕亮度的同时,也可以通过win11系统中的护眼模式参数来设置,降低眼睛视力的损伤,可是win11如何设置护眼模式参数呢?本文小编就给大家带来win11护眼模式设置参数步骤。
具体方法:
1、点击左下角菜单,点击开始键打开”运行“,或者直接按WIN+R也能打开”运行“框,打开后,在框内输入regedit,并按下回车,转到注册编辑表。
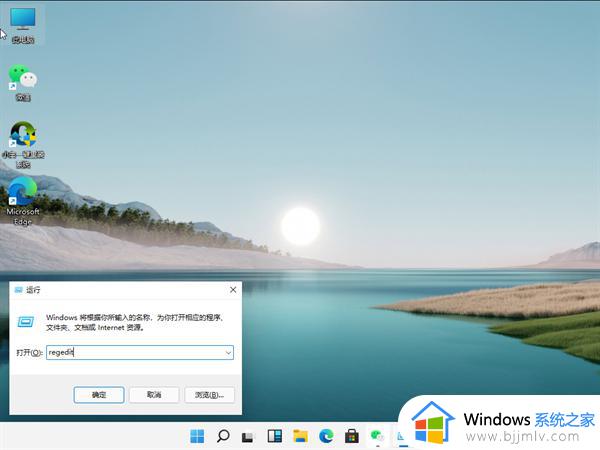
2、选择左侧 HKEY_CURRENT_USER ,再点击进入。
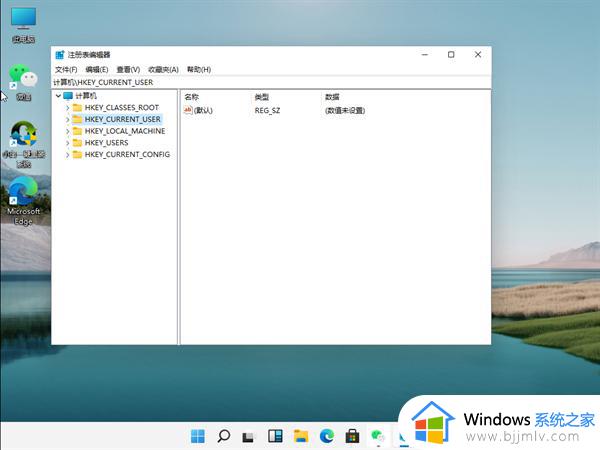
3、进入界面后,再次点击Control Panel 进入。
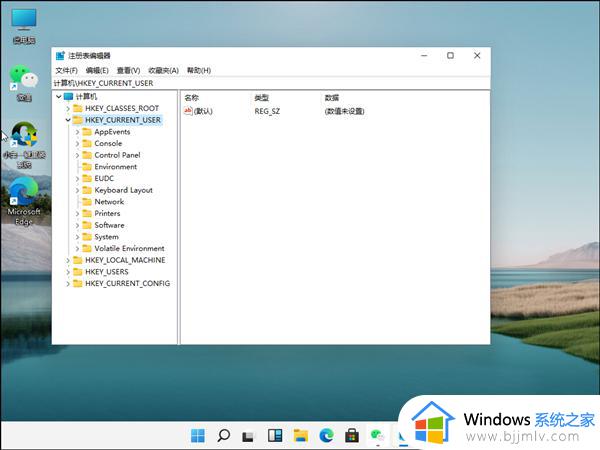
4、进入文件夹页面后,再点击左侧的Control Panel里面的color。
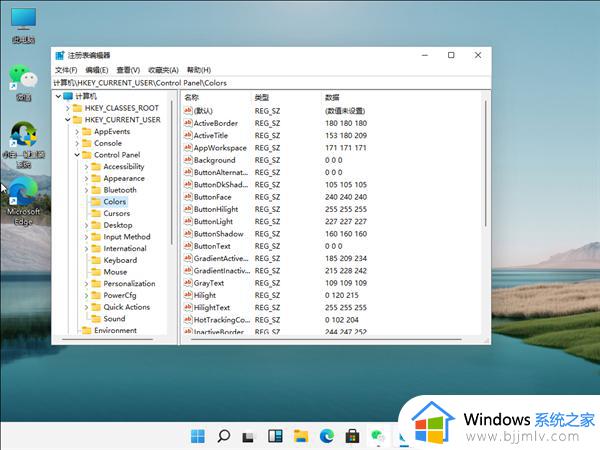
5、进入Colors 界面后,找到下面的windows,并点击它。
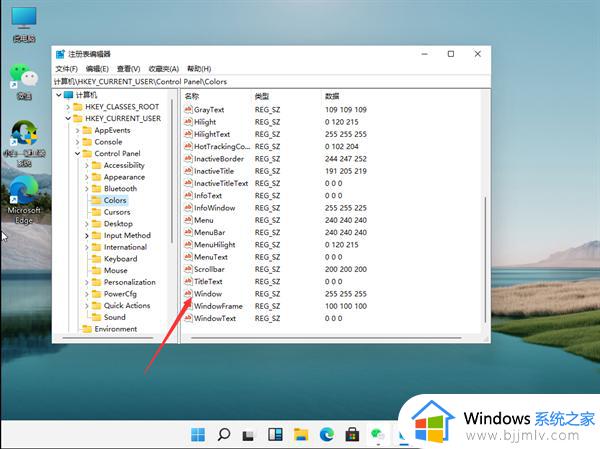
6、进入界面后,就可以根据自己的需求调整护眼绿参数,填写完后,选择确定即可。
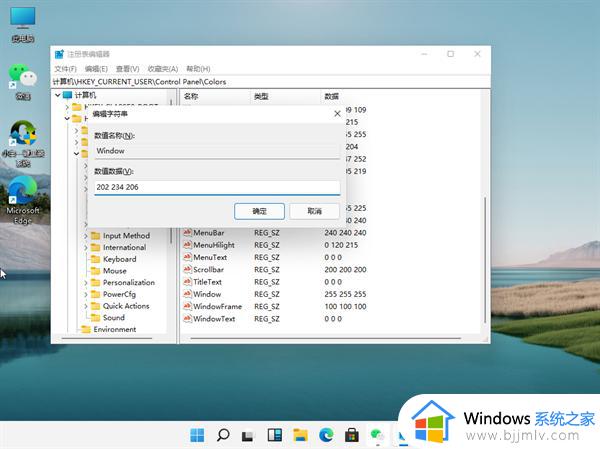
7、打开左下角菜单栏,点击重启电脑,重启完成后便可。
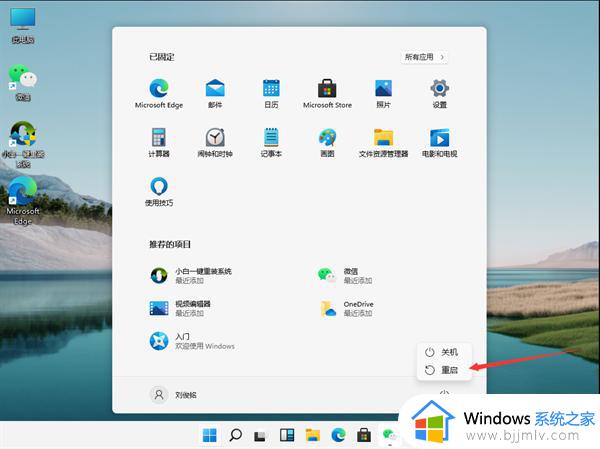
以上就是小编给大家介绍的win11护眼模式设置参数步骤了,如果有不了解的用户就可以按照小编的方法来进行操作了,相信是可以帮助到一些新用户的。