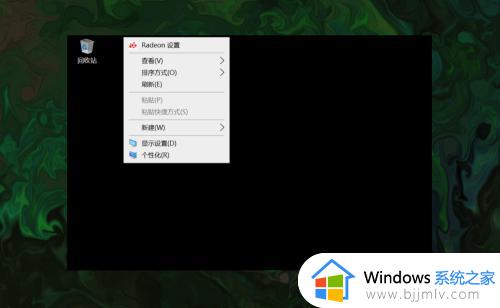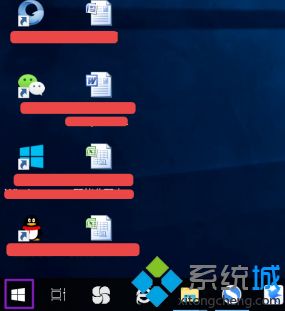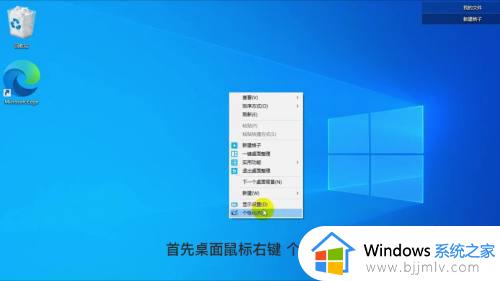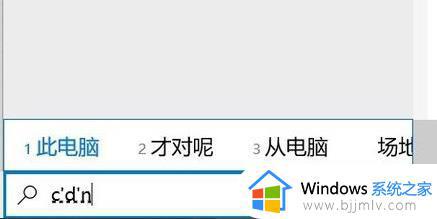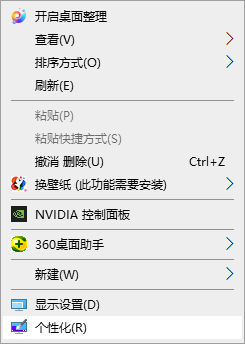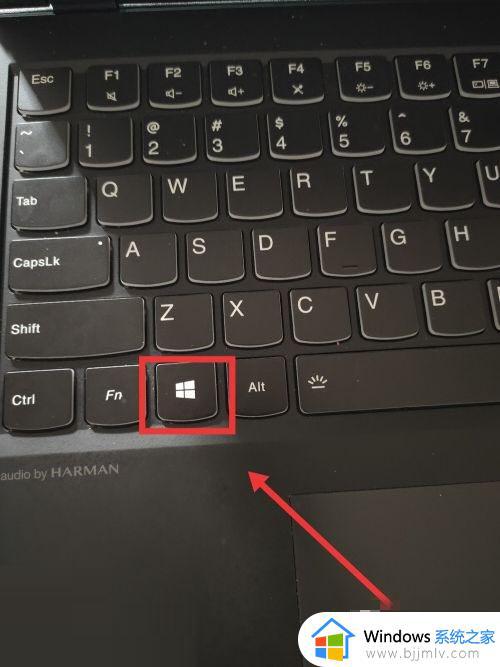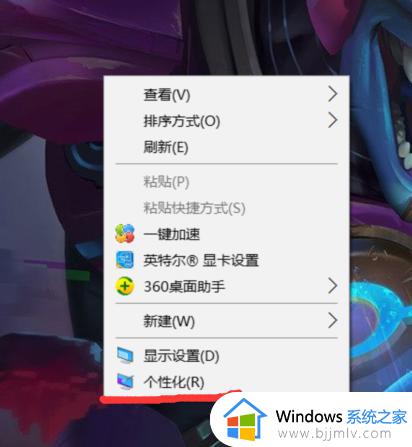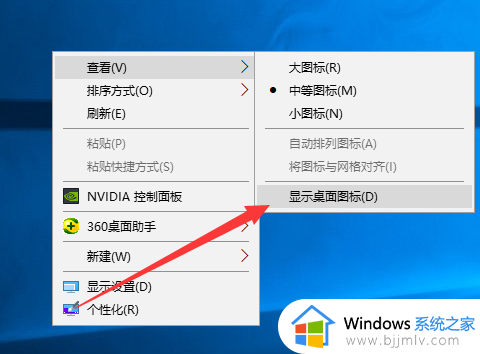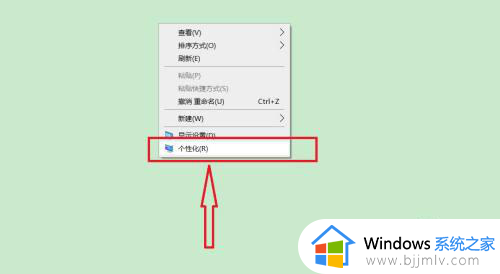win10怎么打开我的电脑图标 win10如何调出我的电脑图标
更新时间:2024-02-07 10:06:18作者:qiaoyun
一般电脑桌面上都有显示我的电脑图标,方便我们快速打开并使用,可是有部分win10系统用户却发现桌面上并没有,所以不知怎么打开我的电脑图标,其实可以将其显示出来就可以了,如果你有需要的话,那就跟随着笔者的步伐一起来看看win10调出我的电脑图标的详细方法。
方法如下:
1、在Win10桌面的空白处,单击鼠标右键。在弹出的快捷菜单中选择【个性化】命令。
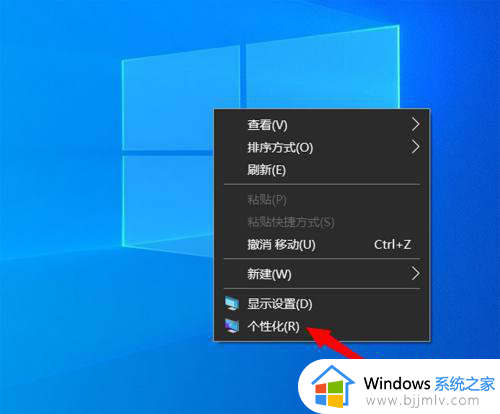
2、打开【设置】窗口,在窗口的左手边单击【主题】选项。
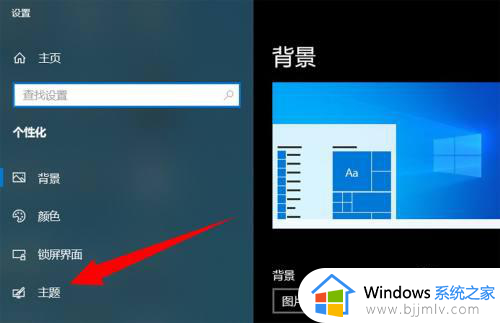
3、切换到【主题】选项卡,在窗口的右上边,单击【桌面图标设置】命令。
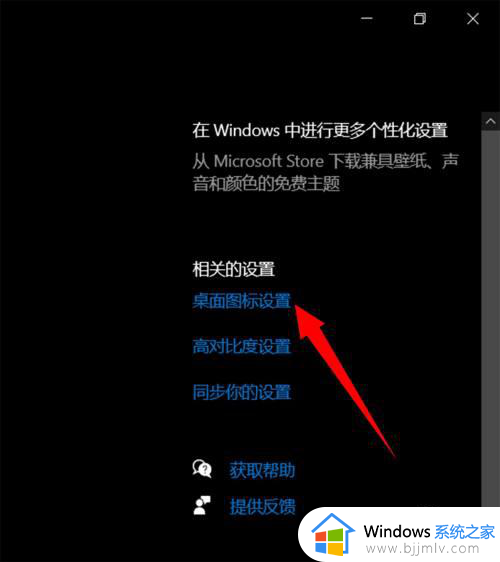
4、弹出【桌面图标设置】对话框,勾选【计算机】,最后单击【确定】按钮。
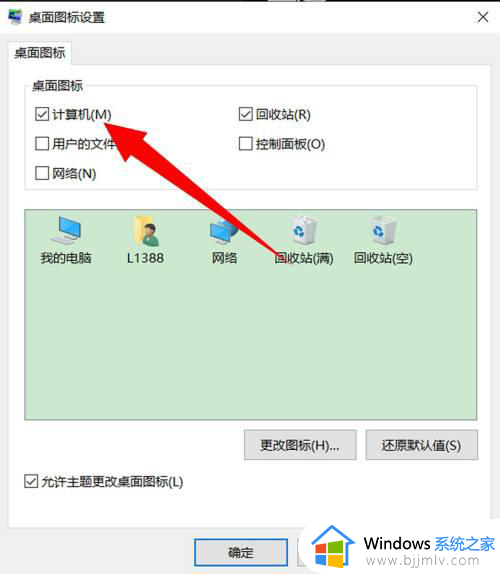
5、返回桌面,我们可以看到【我的电脑】图标已经显示出来了。
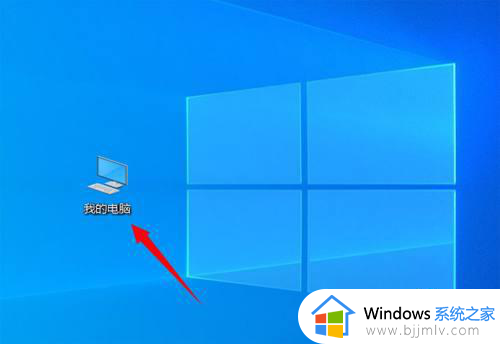
以上给大家介绍的就是win10如何调出我的电脑图标的详细方法,大家有需要的话可以学习上面的方法来调出就可以了,希望帮助到大家。