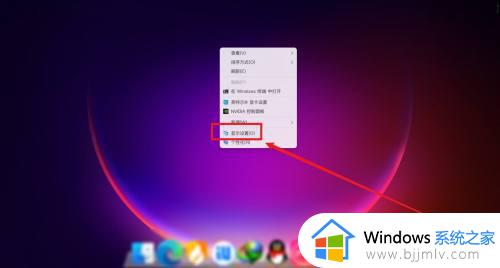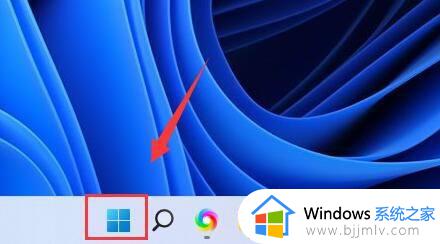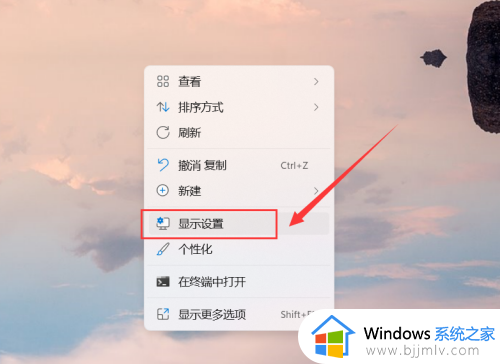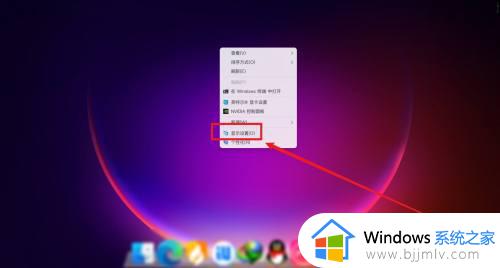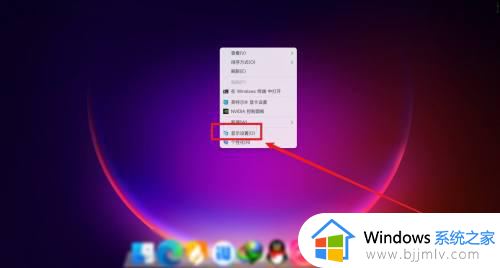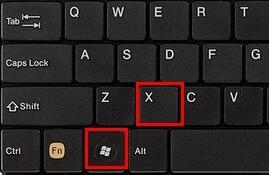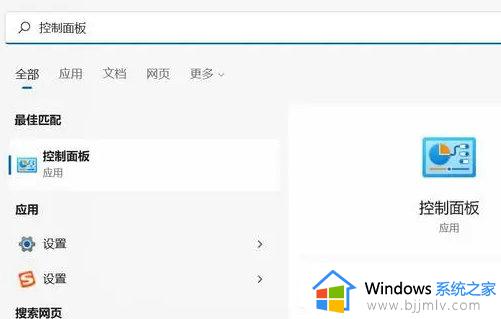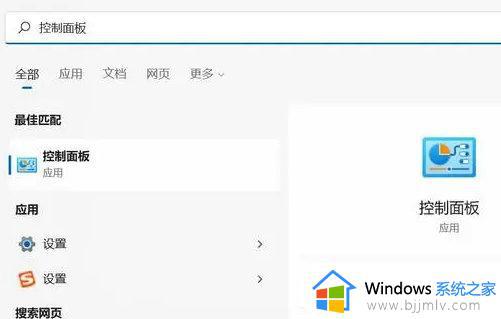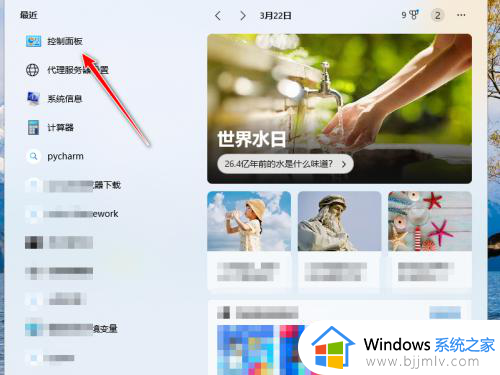win11笔记本外接显示器设置教程 win11笔记本电脑连接显示器怎么设置
更新时间:2023-09-20 10:05:08作者:runxin
对于使用win11笔记本电脑的用户来说,难免会因为屏幕尺寸较小的缘故而导致操作体验极差,因此我们可以选择给笔记本win11电脑外接显示器来操作,这时就需要对外接显示器进行设置,那么win11笔记本电脑连接显示器怎么设置呢?接下来小编就给大家带来win11笔记本外接显示器设置教程。
具体方法如下:
1、首先在桌面的空白处右击一下鼠标。
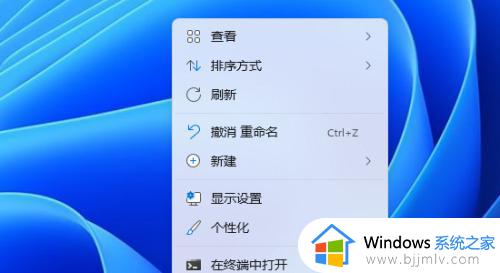
2、找到显示设置鼠标点击一下进去。
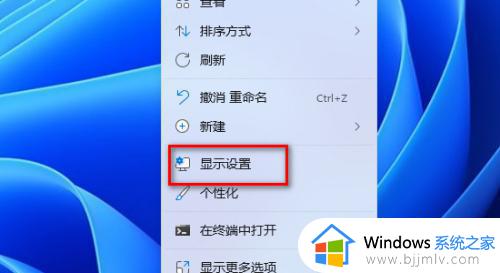
3、两个显示屏那么就需要先看看你需要设置主屏的显示器是第几个点击这里的标识。
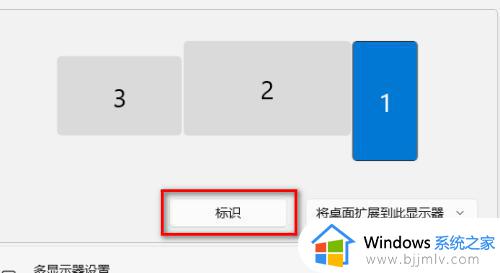
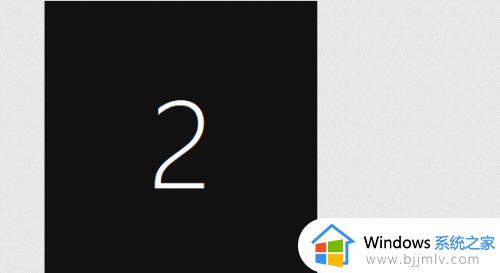
4、比如我需要设置第二个显示屏为主屏那么我先鼠标选择第二个显示屏。
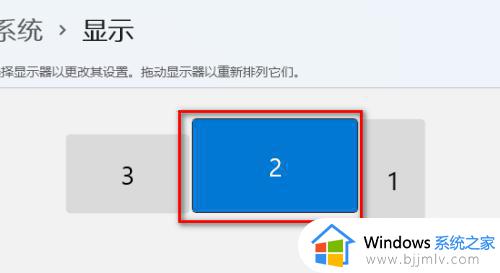
5、在下面找到设为主屏前面打钩。
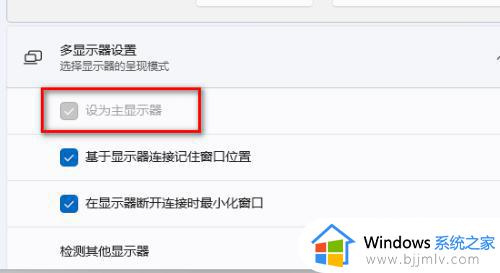
6、注意了如果需要每一个显示屏都显示独立的那么就需要设置将桌面扩展到此始五显示器。
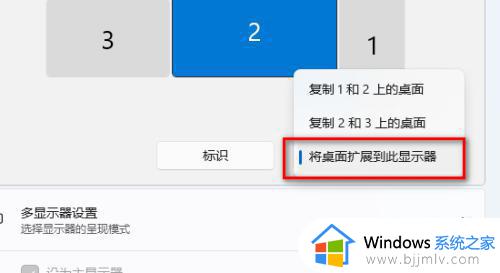
以上就是小编给大家介绍的win11笔记本外接显示器设置教程了,有遇到过相同问题的用户就可以根据小编的步骤进行操作了,希望能够对大家有所帮助。