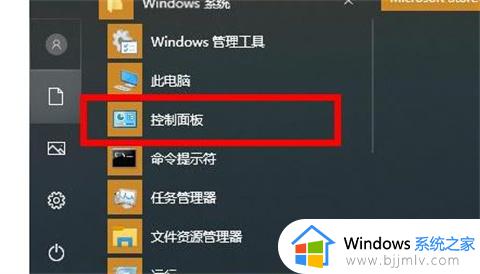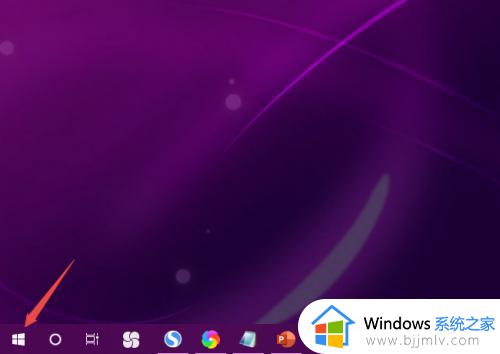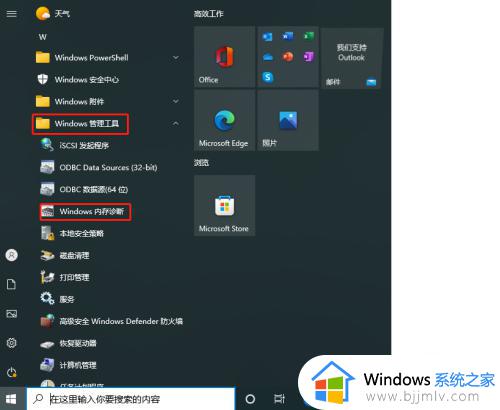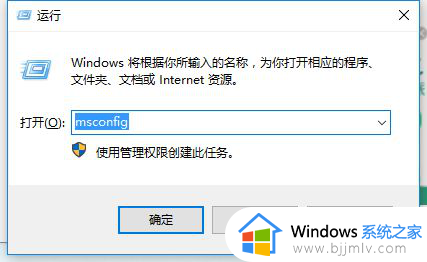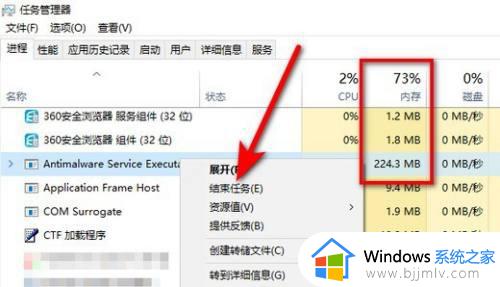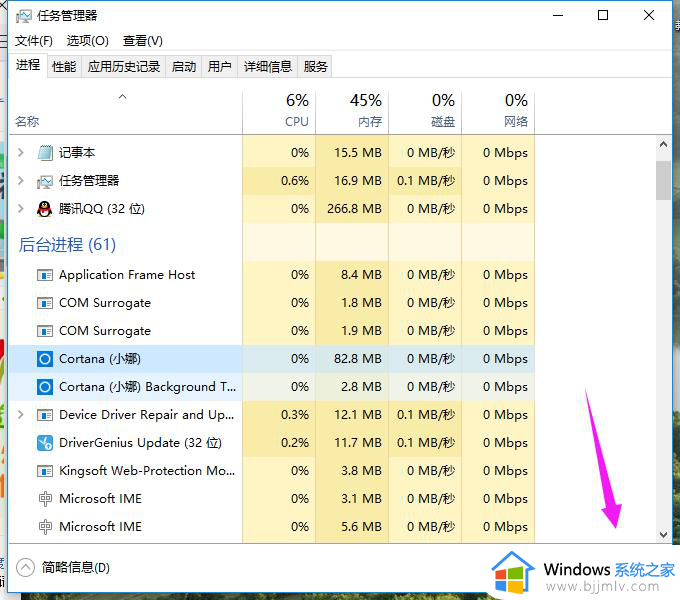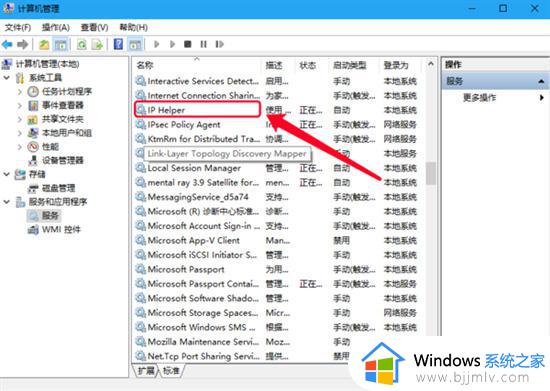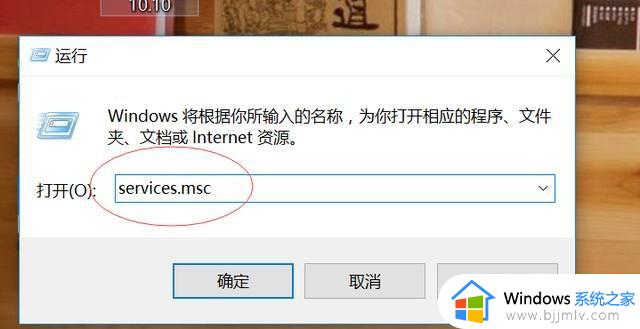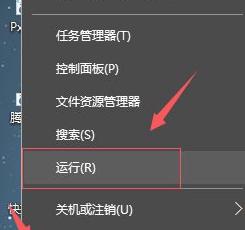win10备用内存怎么调低 win10如何降低备用内存
更新时间:2023-09-14 10:05:17作者:skai
相信我们小伙伴在使用win10电脑的时候应该都经常会下载一些软件、文件之类的,因此导致了备用内存过高的情况,于是我们小伙伴就想要调低一下备用内存,但是又不知道怎么操作,那么win10备用内存怎么调低呢?接下来小编就带着大家一起来看看win10如何降低备用内存,快来学习一下吧。
具体方法:
1、先打开电脑,然后右击开始按钮,之后点击系统,如图所示:
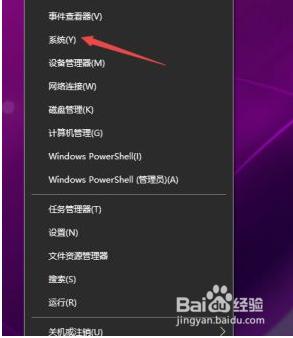
2、.然后点击系统信息,如图所示:
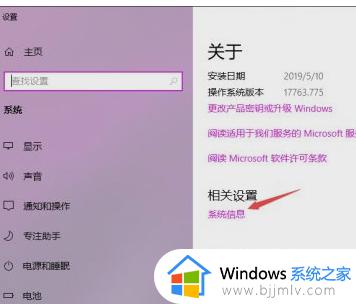
3、之后点击更改设置,如图所示:
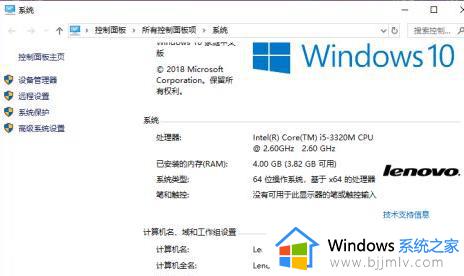
4、然后点击高级,之后点击性能中的设置,如图所示:
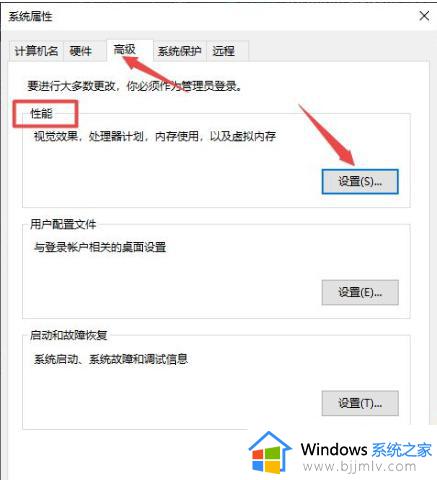
5、然后点击高级,点击更改,如图所示:
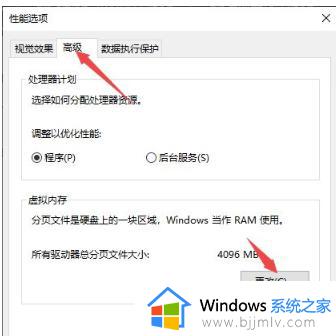
6、之后点击选中内存不足的磁盘,点击自定义大小,然后输入较大的范围,最好是实际磁盘范围的2倍,之后点击确定即可。如图所示:
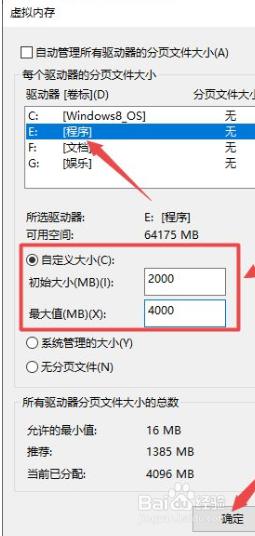
以上全部内容就是小编带给大家的win10降低备用内存方法详细内容分享啦,小伙伴们如果你们有需要的话就快点跟着小编一起来操作看看吧,希望本文可以帮助你。