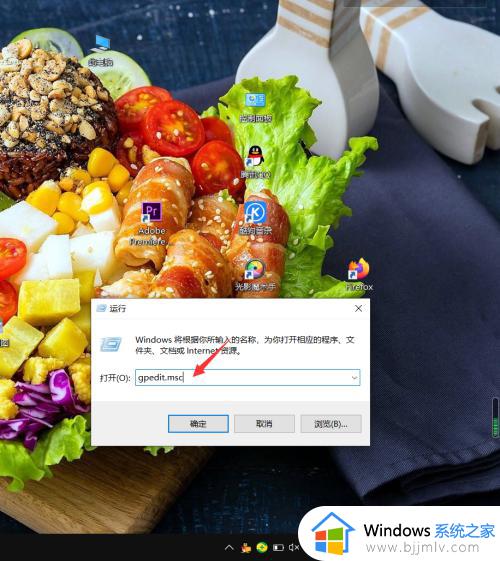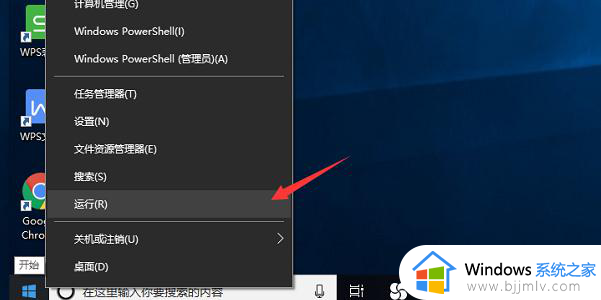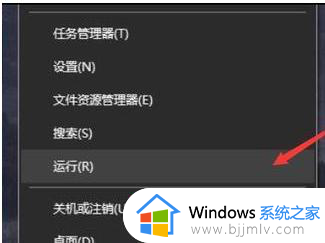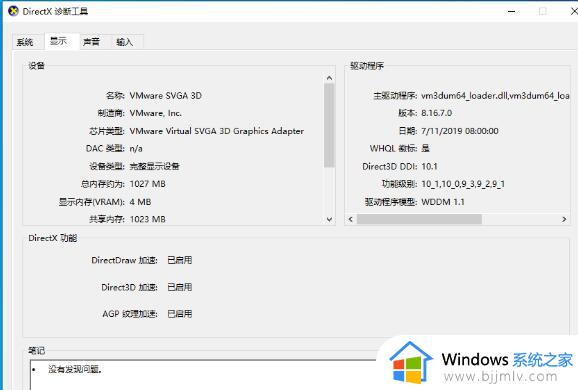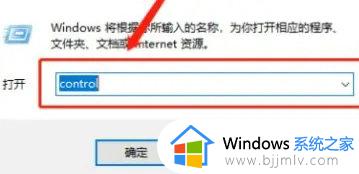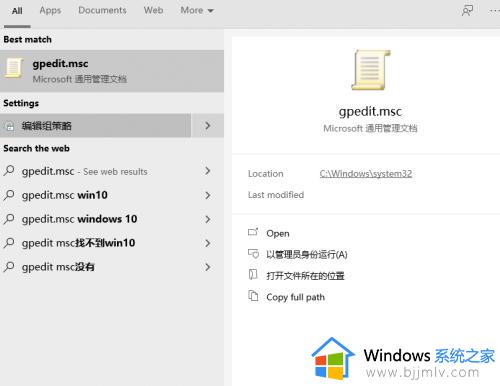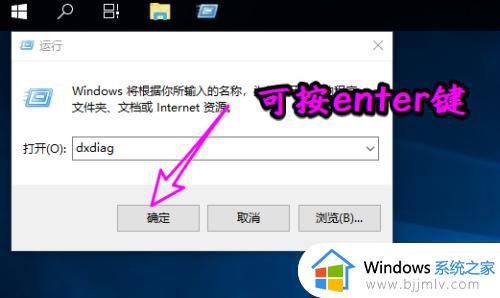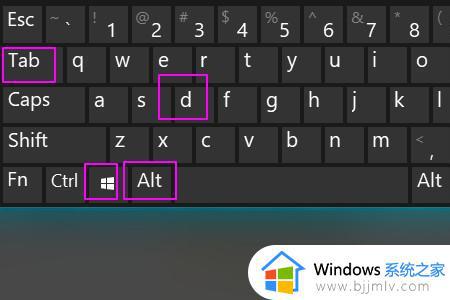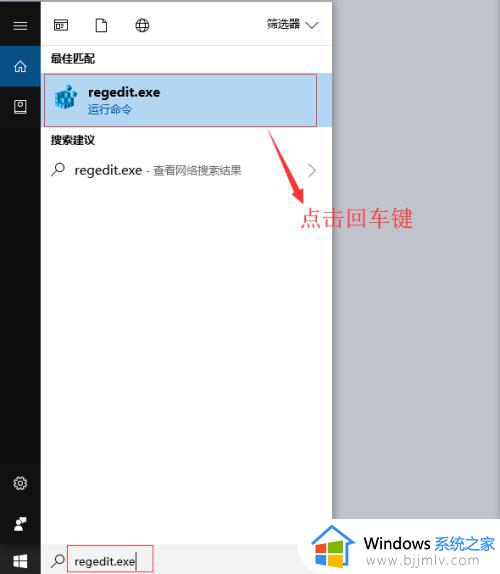win10禁用alt加tab键的方法 如何禁用alt加tab键win10
更新时间:2022-10-22 10:07:21作者:qiaoyun
在win10系统,我们经常会通过alt加tab键来切换程序窗口,然而在玩游戏的时候,有时候不小心按到就会切换出去了,所以很多人就想要禁用alt加tab键,只是不知道如何禁用,针对这个问题,本文给大家介绍一下win10禁用alt加tab键的方法吧。
操作方法如下:
1.首先按下键盘上的"win+r"键打开"运行"窗口;
 2.输入"regedit"回车打开"注册表编辑器";
2.输入"regedit"回车打开"注册表编辑器";
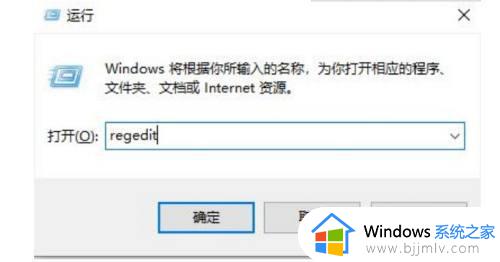 3.在左侧依次展开"HKEY_CURRENT_USER\Control Panel\Desktop";
3.在左侧依次展开"HKEY_CURRENT_USER\Control Panel\Desktop";
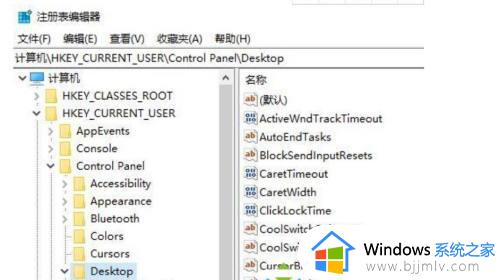 4.在"Desktop"文件夹下,鼠标右键点击新建一个"DWORD(32位)值";
4.在"Desktop"文件夹下,鼠标右键点击新建一个"DWORD(32位)值";
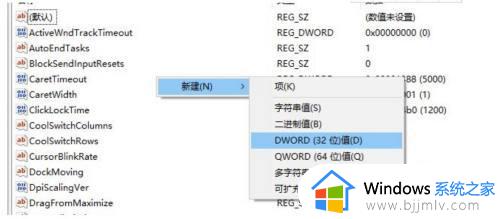 5.将名称改为"CoolSwitch","数据数值"因为是默认为"0"的。所以不需要更改;
5.将名称改为"CoolSwitch","数据数值"因为是默认为"0"的。所以不需要更改;
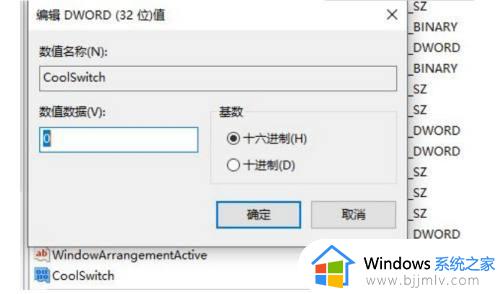 6.完成后重新启动电脑,再尝试"alt+tab"就会发现切换电脑任务的快捷键已经失效了。
6.完成后重新启动电脑,再尝试"alt+tab"就会发现切换电脑任务的快捷键已经失效了。
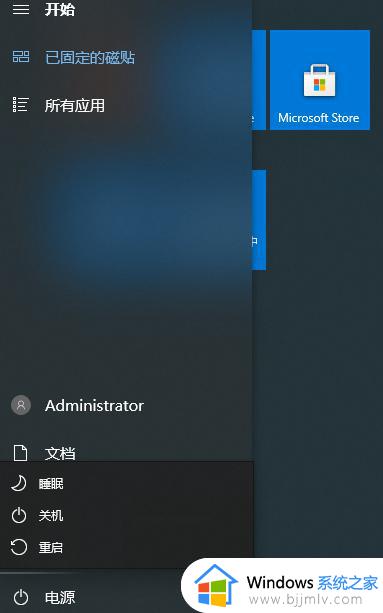 上述给大家讲解的就是如何禁用alt加tab键win10的详细内容,有相同需要的用户们可以学习上面的方法步骤来进行操作吧。
上述给大家讲解的就是如何禁用alt加tab键win10的详细内容,有相同需要的用户们可以学习上面的方法步骤来进行操作吧。