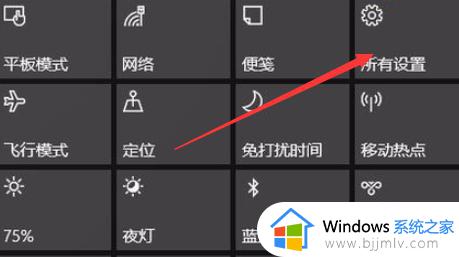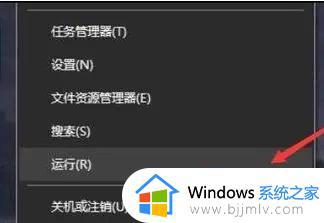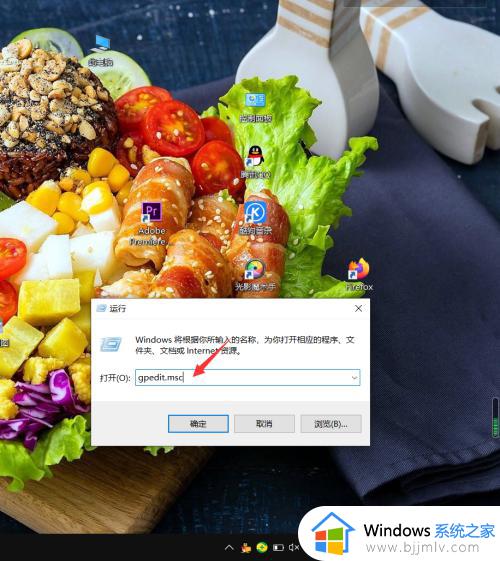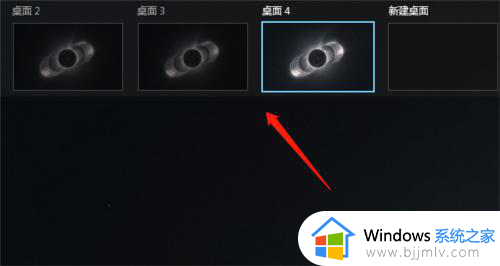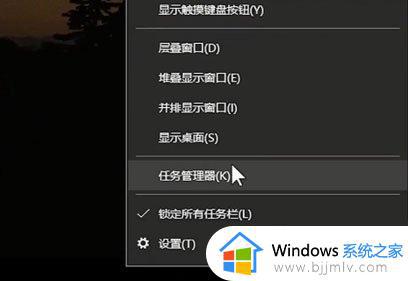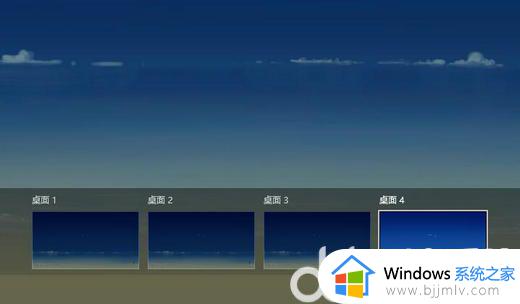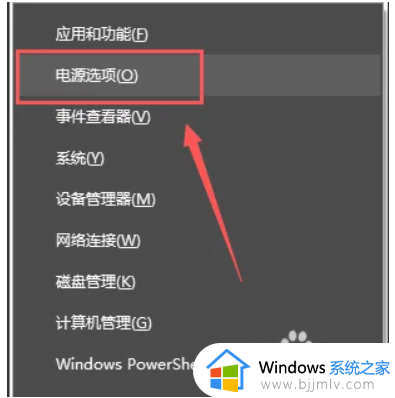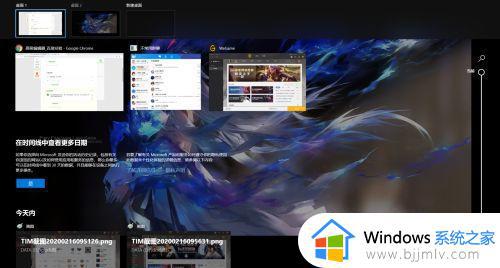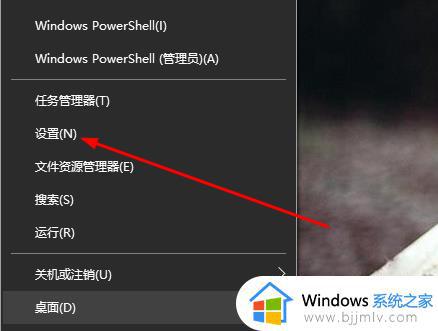win10系统alt tab切换不了桌面怎么办 win10电脑alt+tab切不出来了修复方法
更新时间:2024-05-30 11:49:41作者:run
随着win10系统的普及,许多用户都遇到了alt+tab无法切换窗口,当我们同时打开多个应用程序时,使用alt+tab组合键来快速切换窗口是非常方便的,那么win10系统alt tab切换不了桌面怎么办呢?在本文中我们将介绍win10电脑alt+tab切不出来了修复方法。
win10系统alt+tab无法切换窗口问题解析:
1.点击桌面左下角开始菜单,点击运行。
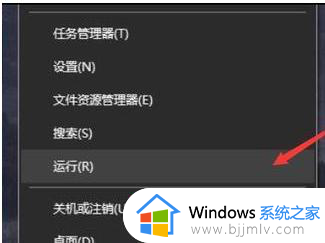
2.输入“regedit”后点击确定。
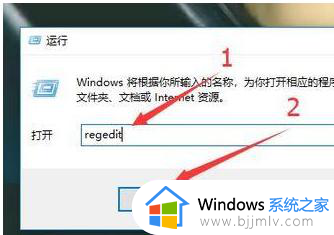
3.输入“HKEY_CURRENT_USER\SOFTWARE\Microsoft\Windows\CurrentVersion\Explorer”并按回车键。
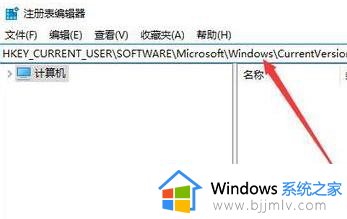
4.在右边找到“AltTabSettings”栏并双击此栏。
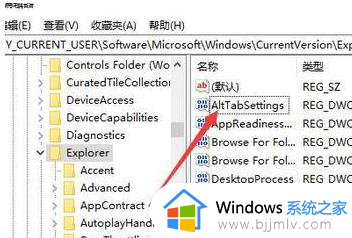
5.将数值数据设置为“00000001”后点击“确定”即完成操作。
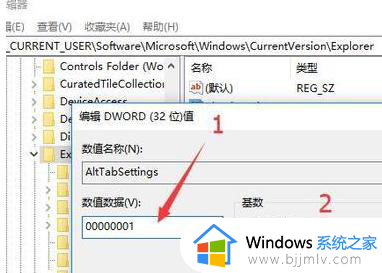
以上就是win10电脑alt+tab切不出来了修复方法的全部内容,有遇到相同问题的用户可参考本文中介绍的步骤来进行修复,希望能够对大家有所帮助。