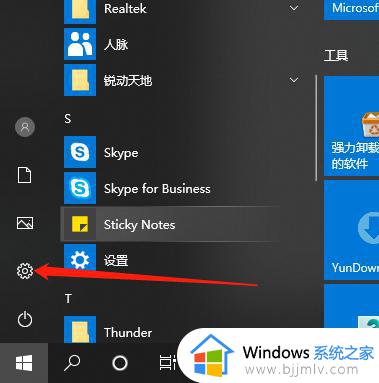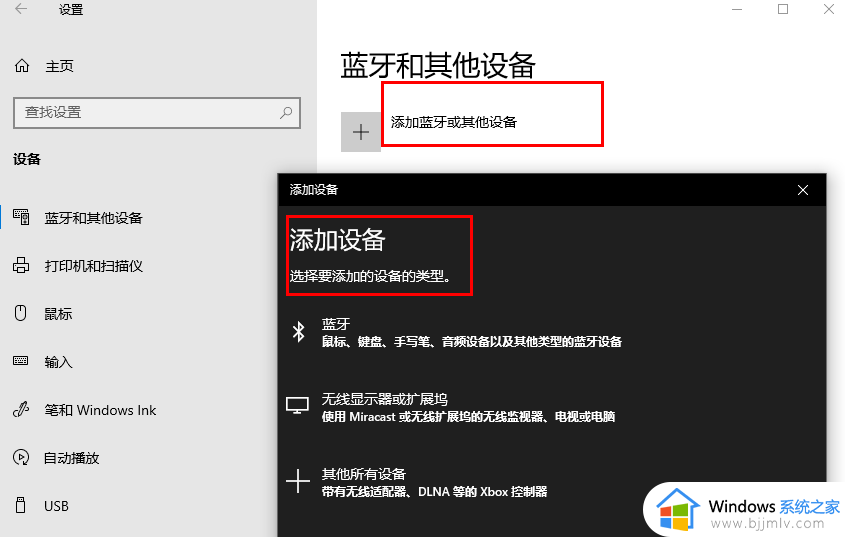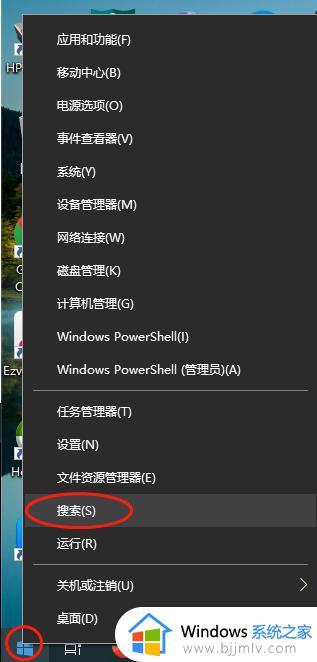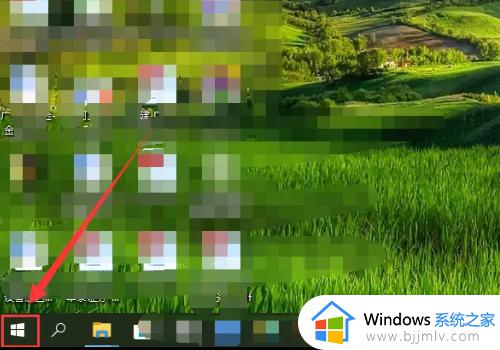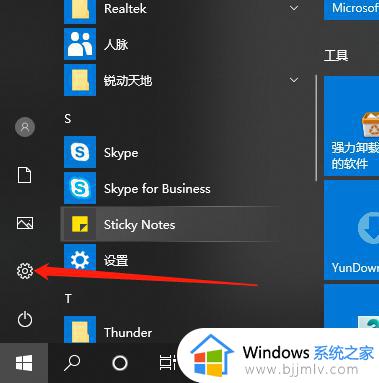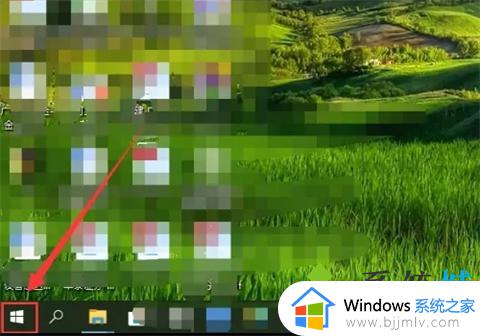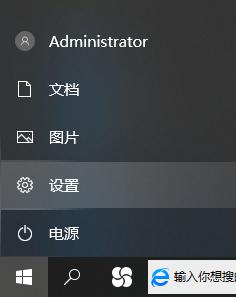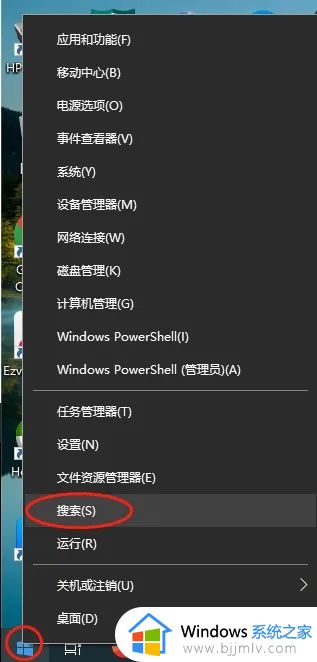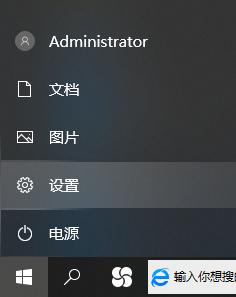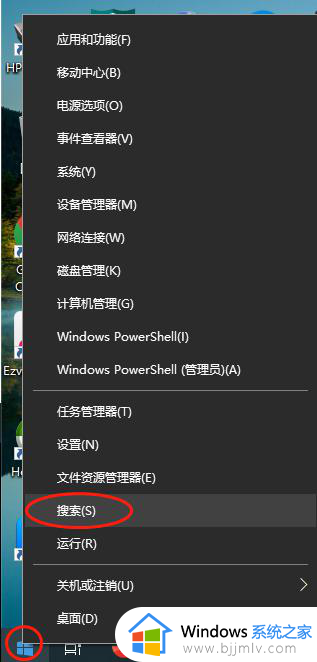win10 开蓝牙怎么打开 win10电脑如何开启蓝牙
相信我们小伙伴快点都知道蓝牙,蓝牙基本已经成为了我们日常生活的一部分,但是有些小伙伴在使用蓝牙的时候却遇到了一个问题,就比如最近有小伙伴遇到了不知道打开,那么接下来小编就带着大家一起来看看win10 开蓝牙方法,快来学习一下吧,希望可以帮助到各位。
具体方法:
1.首先,点击左下角的“开始菜单”,在左侧选择“设置”,也可以很使用快捷键“win+l”打开设置;
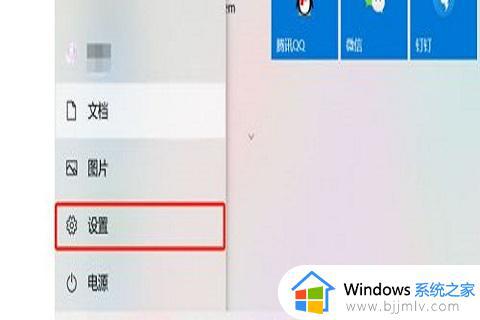
2.然后,在设置选项中选择“设备”,进入蓝牙、鼠标、打印机等设置界面;
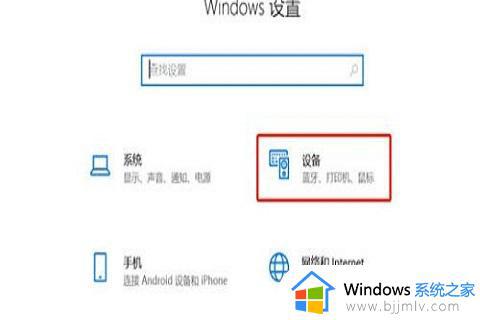
3.接着,在左侧的菜单中选择“蓝牙和其他设备”,将右侧的开关打开,如果需要添加蓝牙设备,选择“添加蓝牙和其他设备”;
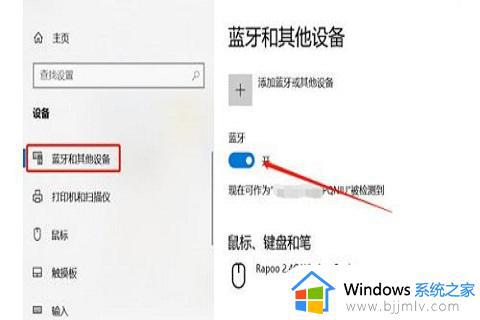
4.选择添加类型“蓝牙”;
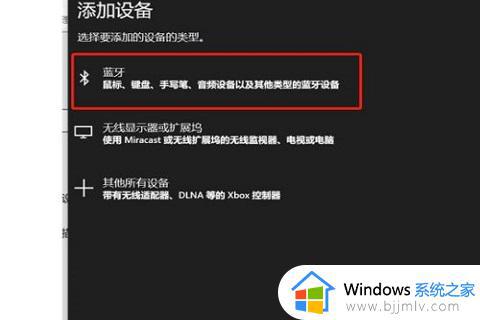
5.选择搜索到的蓝牙设备,注意想要添加蓝牙设备,被添加的设备需要将蓝牙开启,比如连接手机蓝牙,需要开启手机的蓝牙功能;
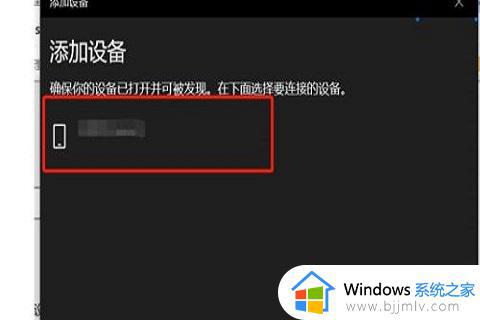
6.最后,点击连接。如果两个设备PIN一直就可以连接成功,系统上点击“连接”之后,被连接的设备会弹出一个蓝牙配对的提示框,点击“连接”就可以成功了,如果系统提示“PIN不匹配”,那么就是被添加的设备为确认配对所导致。
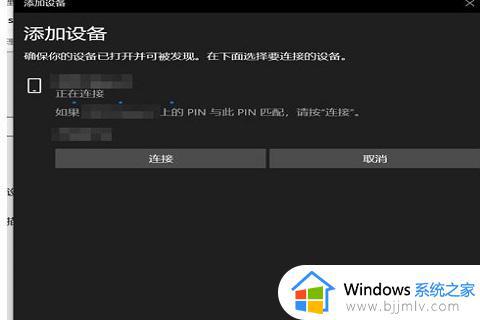
以上全部内容就是小编带给大家的win10 开蓝牙方法详细内容分享啦,小伙伴们如果你们有需要的话就快点跟着小编一起来看看吧。