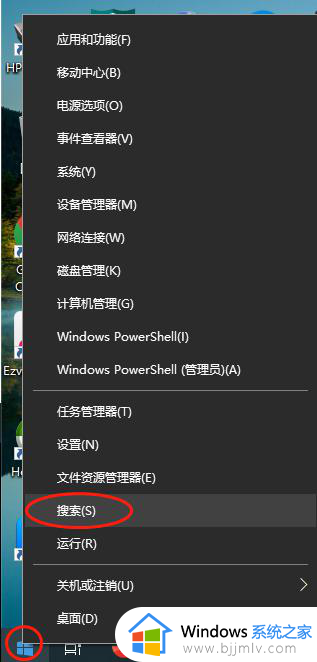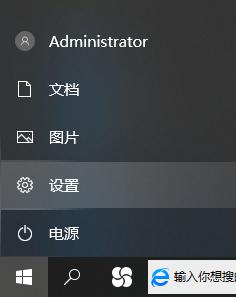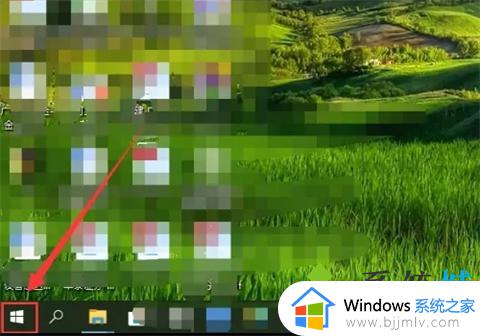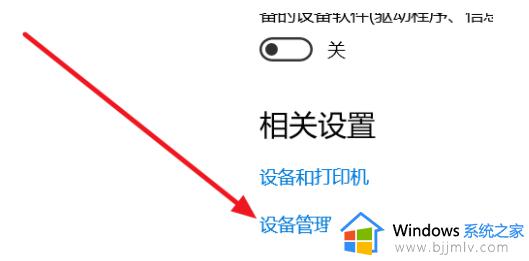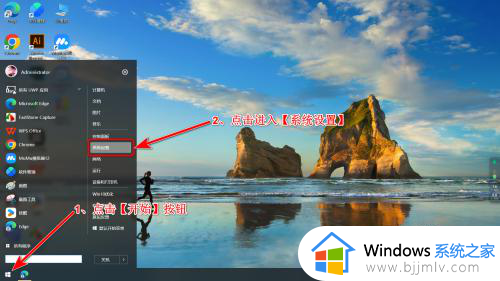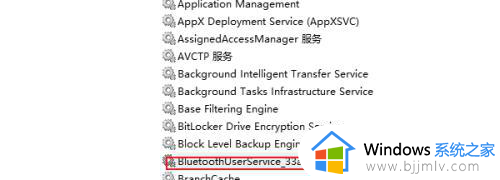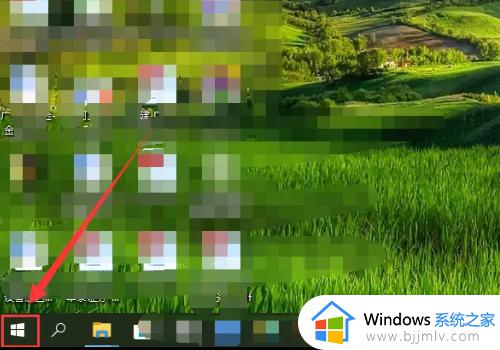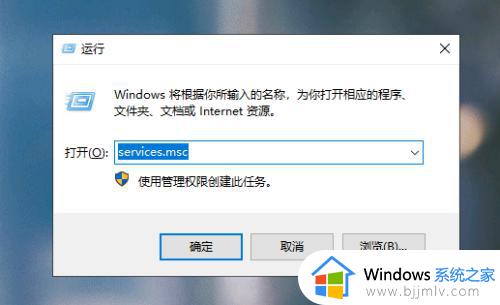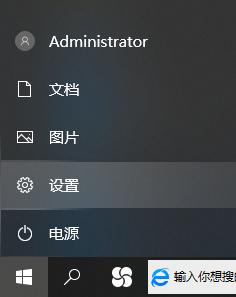win10如何打开蓝牙开关 win10系统的蓝牙在哪里打开
更新时间:2023-10-29 10:29:00作者:runxin
如今许多用户在给win10电脑选择外接设备时,都会偏向带有无线蓝牙功能的设备,因此也能够方便用户进行蓝牙连接,不过有些用户操作win10电脑至今却还不知道系统中蓝牙功能的位置,那么win10系统的蓝牙在哪里打开呢?这里小编就来教大家win10打开蓝牙开关操作方法。
具体方法:
1、点击电脑“开始”,点击搜索。
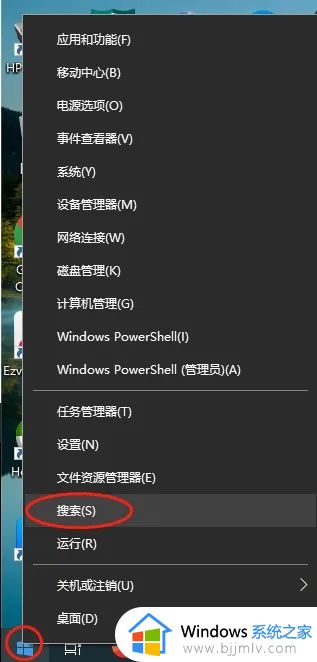
2、输入“蓝牙”,筛选结果呈现,点击“蓝牙和其他设备设置”。
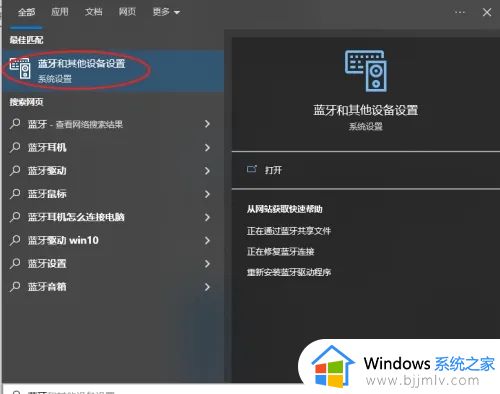
3、然后点击打开或关闭按钮即可。
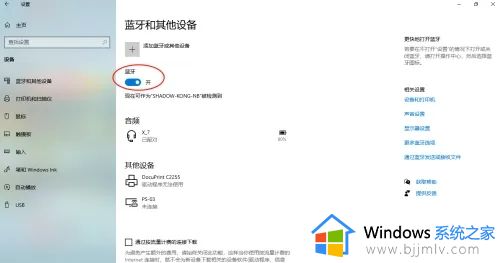
4、点击蓝牙页面最顶部“+”,添加蓝牙设置。
5、选择第一项蓝牙,鼠标、键盘、音频设备等。
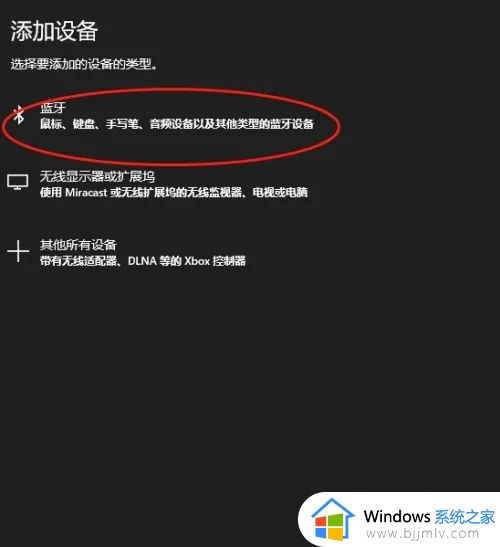
6、以蓝牙耳机为例,添加完毕后,点击连接即可连接上蓝牙耳机。
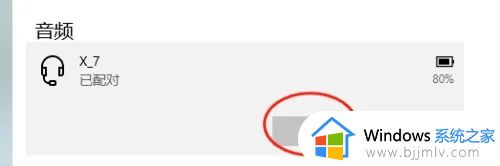
以上就是小编给大家带来的win10打开蓝牙开关操作方法了,还有不清楚的用户就可以参考一下小编的步骤进行操作,希望能够对大家有所帮助。