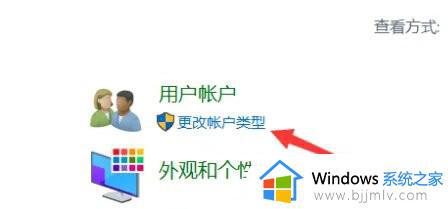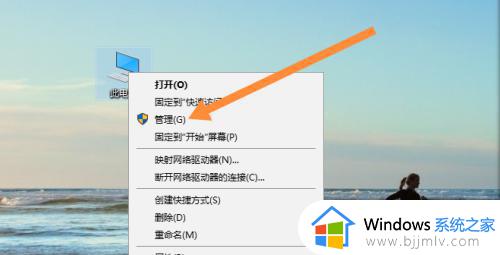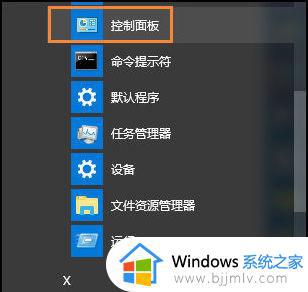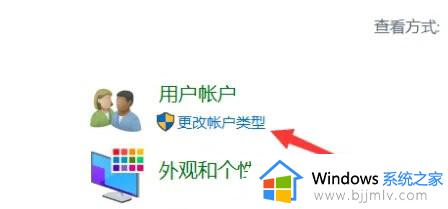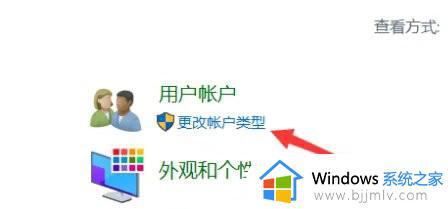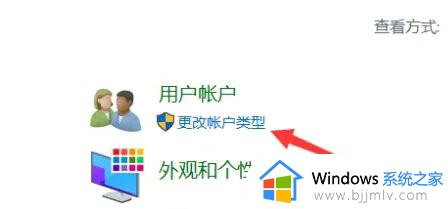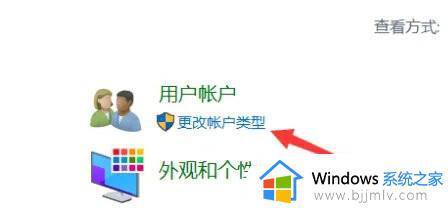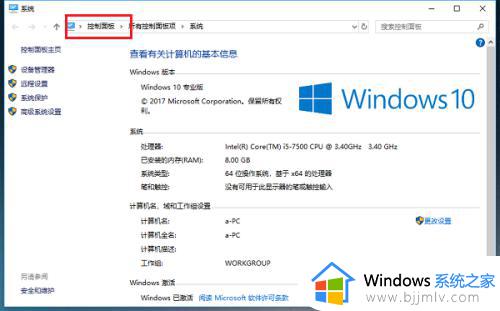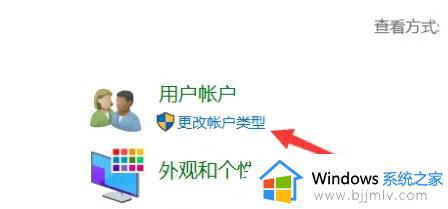win10本地管理员改名怎么操作 win10如何修改本地管理员名字
我们小伙伴在使用win10电脑的时候应该都有注意过本地管理员的名字吧,我们许多的小伙伴都感觉这个名字不好听,于是想要修改一下这个名字,但是却不知道怎么操作,那么win10本地管理员改名怎么操作呢?接下来小编就教给大家win10如何修改本地管理员名字,一起来看看吧。
具体方法:
方法一、
1、单击“开始”,找到并打开控制面板
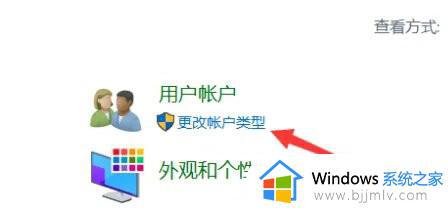
2、在“控制面板”中找到“更改帐户类型”,单击“更改帐户类型”。
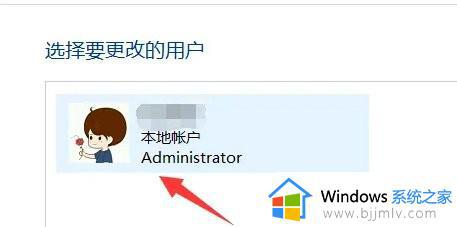
3、单击选择需要修改的管理员用户。
4、单击“更改帐户名称”。
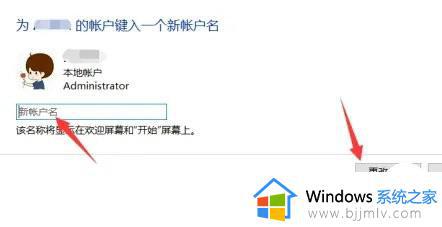
5、输入新的名称,点击“更改名称”即可。
方法二、
1.首先win+r调出运行窗口,如何输入命令:netplwiz,之后按下回车。
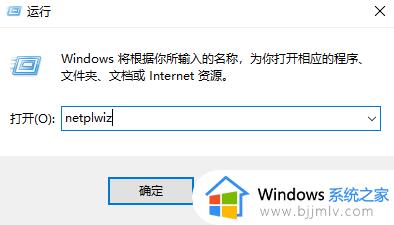
2、双击图中箭头所指程序。
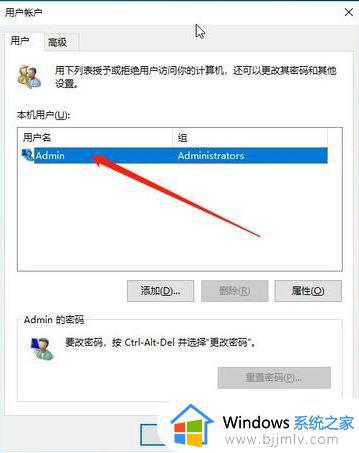
3、输入你想要的用户名后点击确定即可。
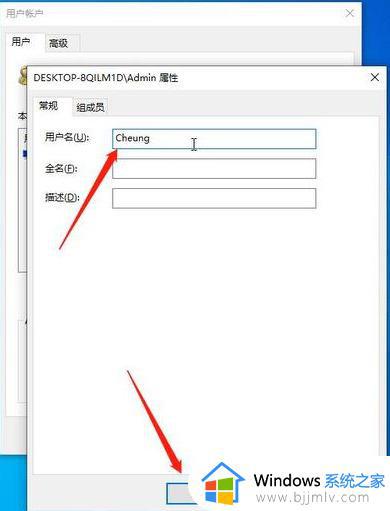
4、再次登录显示的就是你设置的用户名啦!
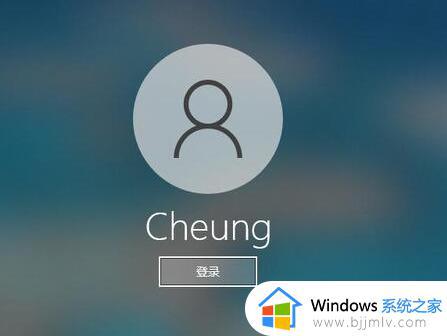
方法三、
1、首先,右击桌面左下角开始图标,选择计算机管理(G)。
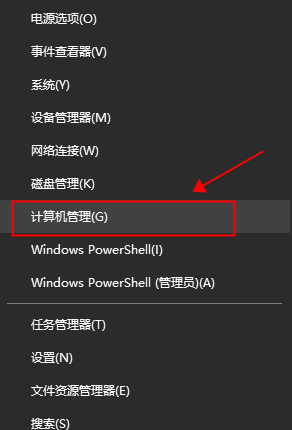
2、点击系统工具下的本地用户和组。
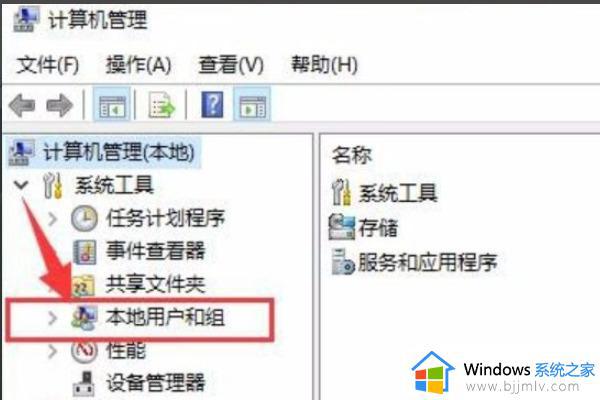
3、再点击本地用户和组下的用户。
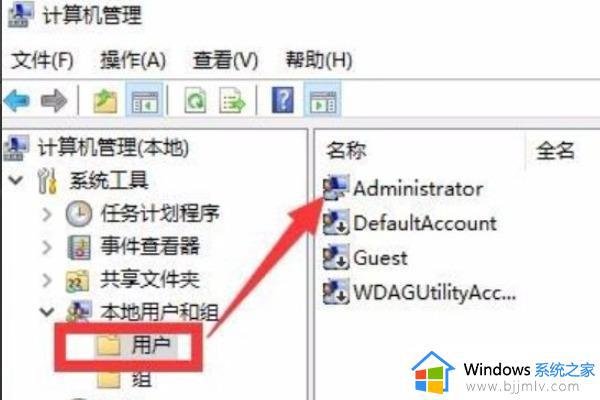
4、右击管理员Administrator,点击重命名。
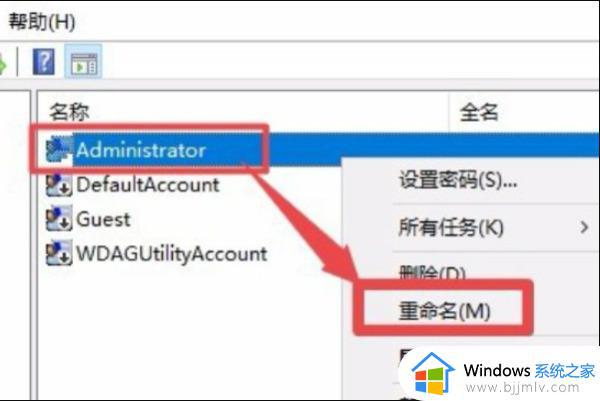
5、输入想要的名字即可更改管理员名字。
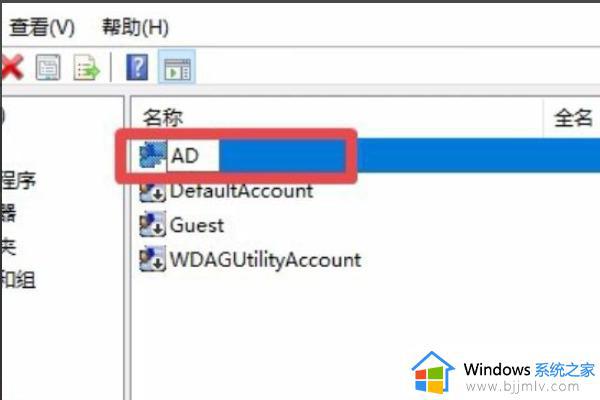
6、修改成功。
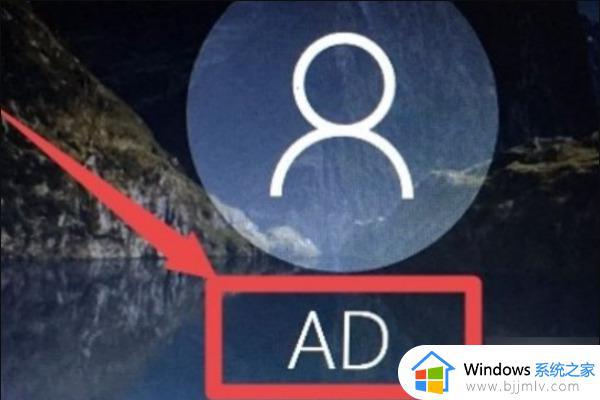
以上全部内容就是小编带给大家的win10修改本地管理员名字方法详细内容分享啦,小伙伴们如果你们有需要话就快点跟着小编来操作看看,希望本文对你有所帮助。