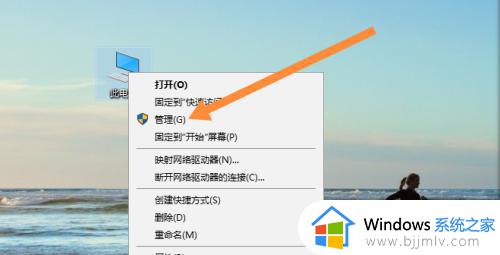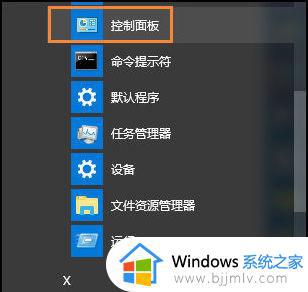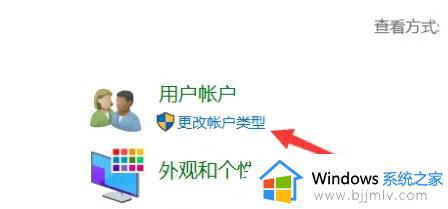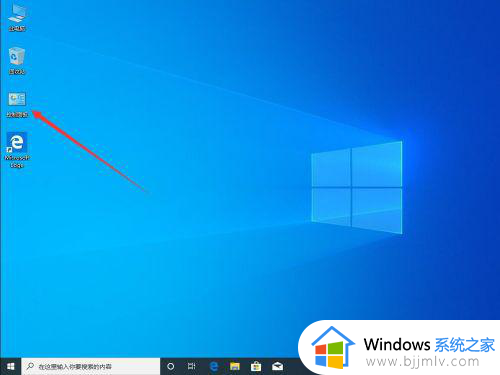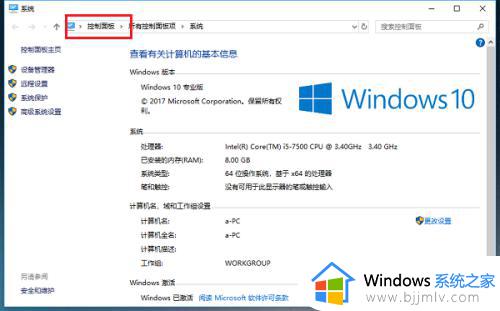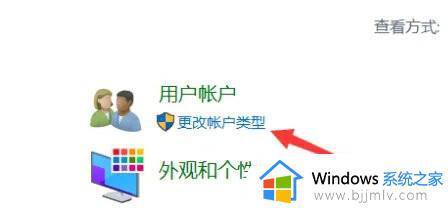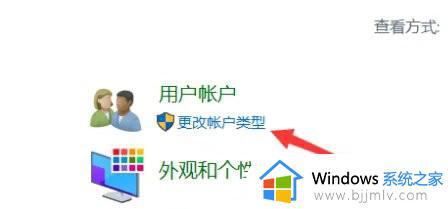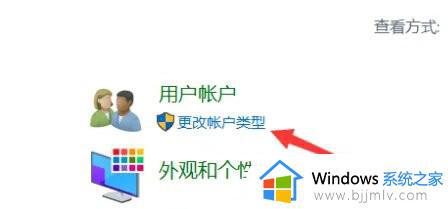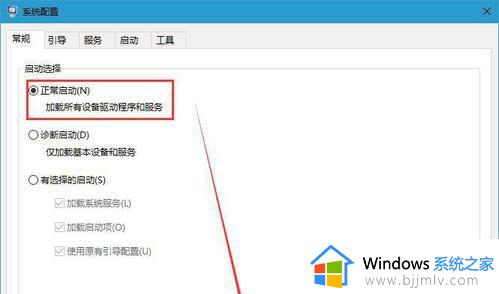如何修改win10管理员用户名 win10修改管理员账户名称的方法
电脑开机的时候都会在界面中显示当前管理员用户名,可是有些人在使用一段时间之后觉得不喜欢了就想要更换,比如有部分小伙伴想知道如何修改win10管理员用户名呢?操作方法还是蛮简单的,有一样需要的话,可以跟随笔者一起来看看win10修改管理员账户名称的方法吧。
具体步骤如下:
方法一、
1、单击“开始”,找到并打开控制面板。
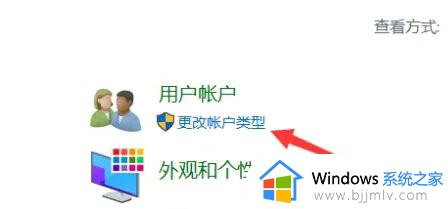
2、在“控制面板”中找到“更改帐户类型”,单击“更改帐户类型”。
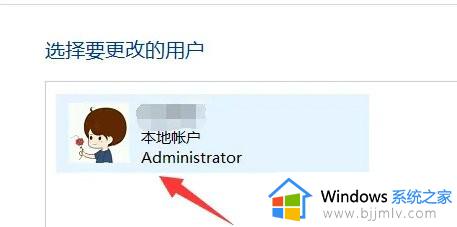
3、单击选择需要修改的管理员用户。
4、单击“更改帐户名称”。
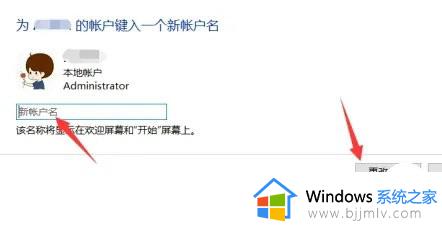
5、输入新的名称,点击“更改名称”即可。
方法二、
1、首先,右击桌面左下角开始图标,选择计算机管理(G)。
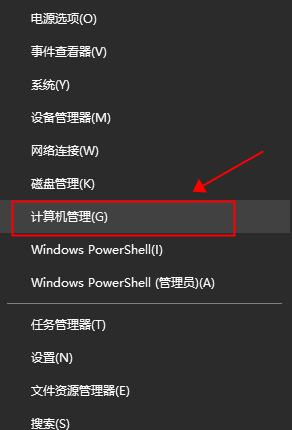
2、点击系统工具下的本地用户和组。
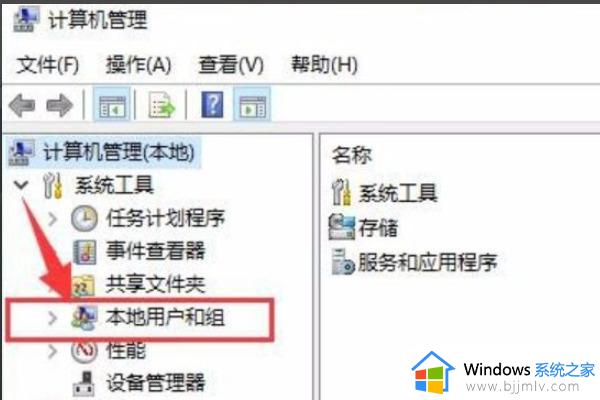
3、再点击本地用户和组下的用户。
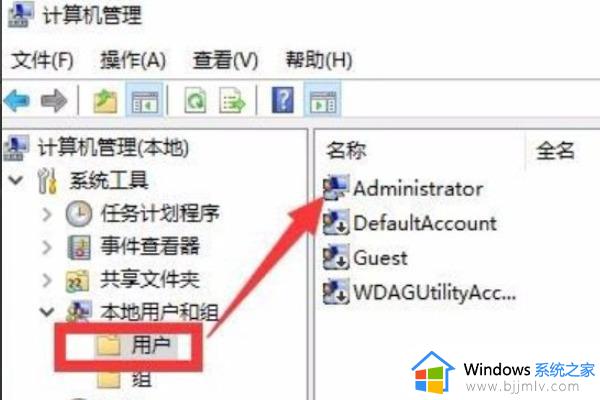
4、右击管理员Administrator,点击重命名。
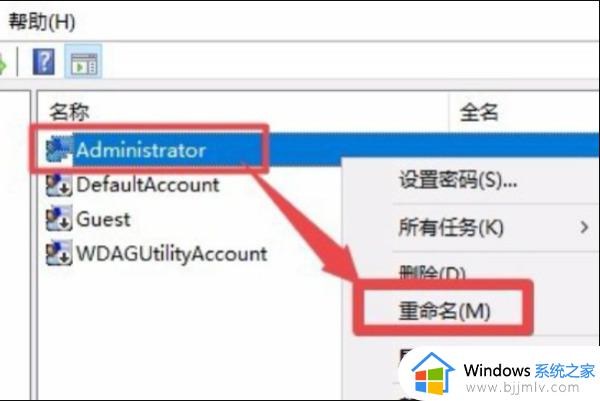
5、输入想要的名字即可更改管理员名字。
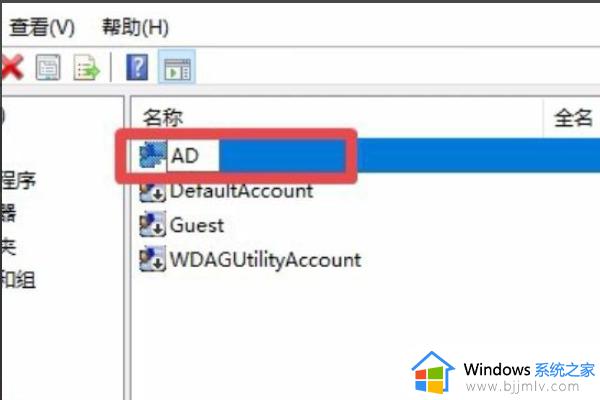
6、修改成功。
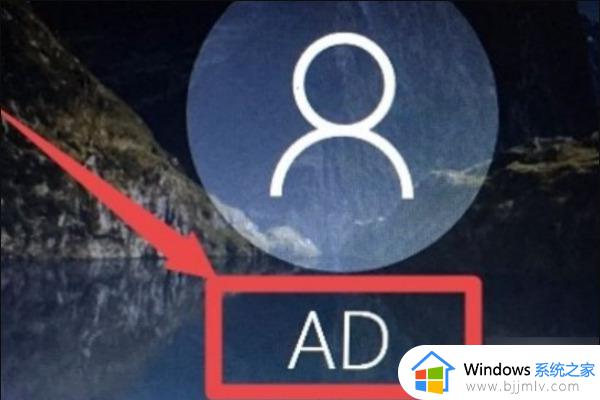
方法三、
1.首先win+r调出运行窗口,如何输入命令:netplwiz,之后按下回车。
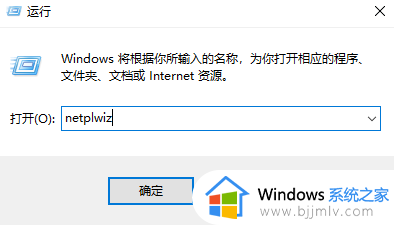
2、双击图中箭头所指程序。
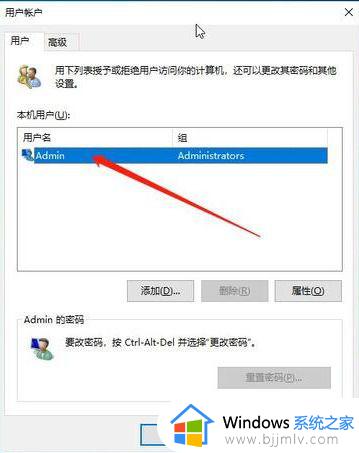
3、输入你想要的用户名后点击确定即可。
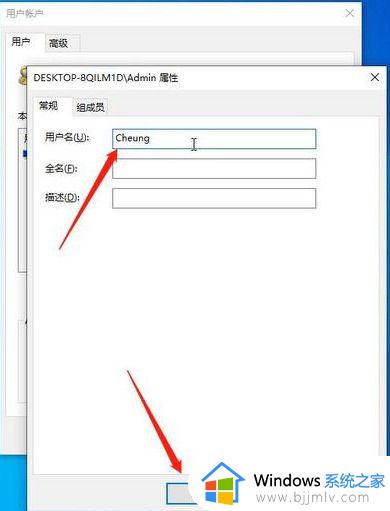
4、再次登录显示的就是你设置的用户名啦!
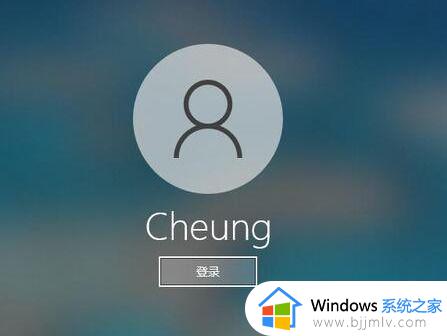
上述就是修改win10管理员用户名的详细方法,大家有需要的话可以学习上述方法步骤来进行修改,希望帮助到大家。