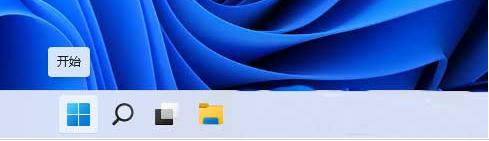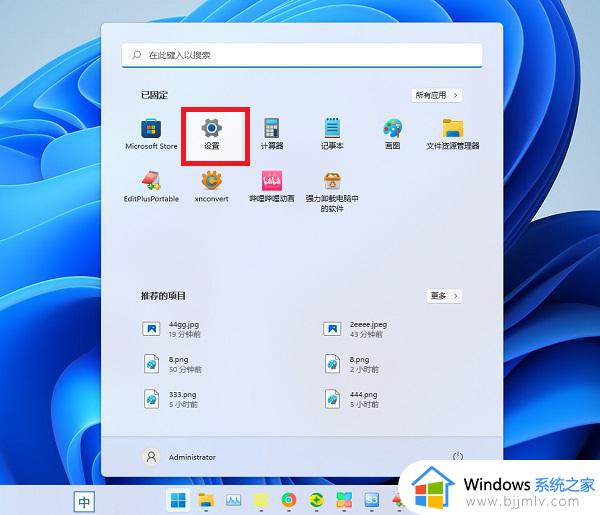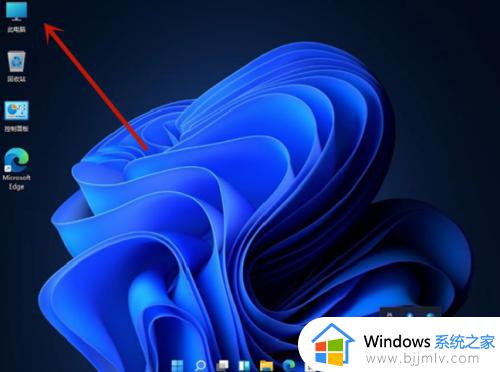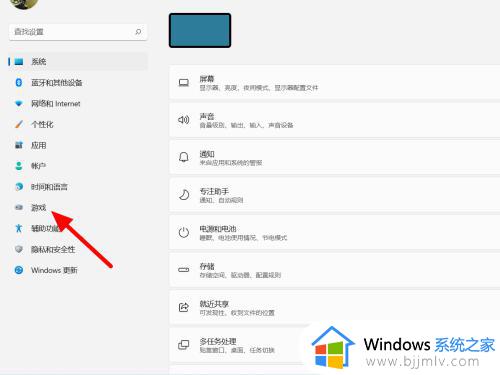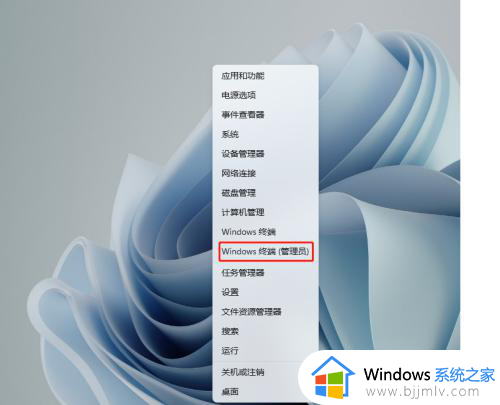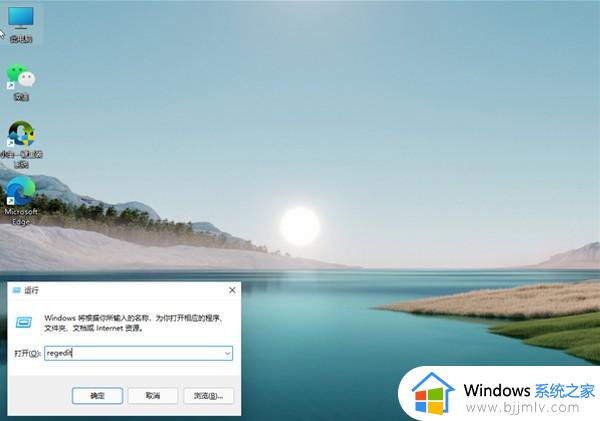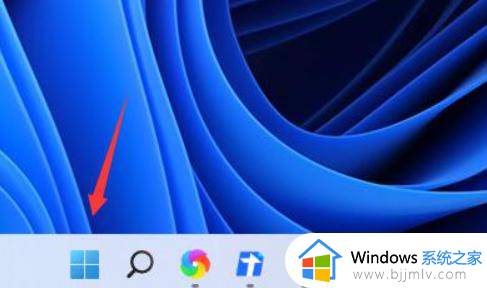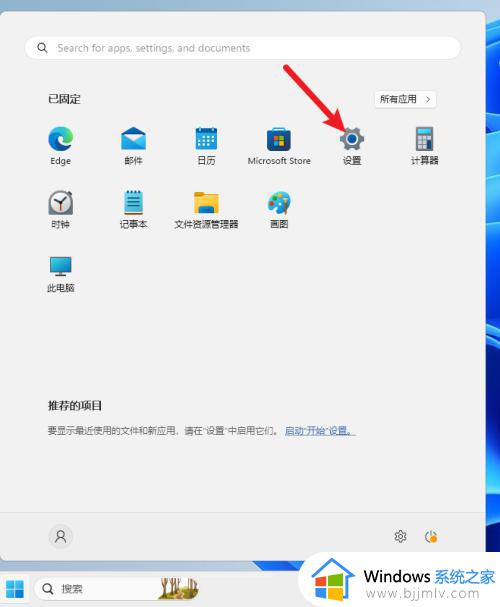win11开启tpm2.0的方法 win11怎么开启tpm2.0模式
在微软正式发布win11系统后,大部分用户的电脑硬件配置满足最低要求的情况下也能轻松实现安装,可是有些用户因为电脑主板没有开启tpm2.0模式问题,导致无法正常升级win11系统来体验,对此win11怎么开启tpm2.0模式呢?接下来小编就给大家讲解的win11开启tpm2.0的方法。
具体方法如下:
一、技嘉主板开启tpm2.0步骤
1、重启电脑时不停按“DEL”进入BIOS设置。
2、依次点击“Settings”选项卡--进入“Miscellaneous”--将其中的“Intel Platform Trust Technology (PTT)”设置为“Enabled”。
3、设置完成后,使用键盘“F10”保存,再点击“YES”退出即可。
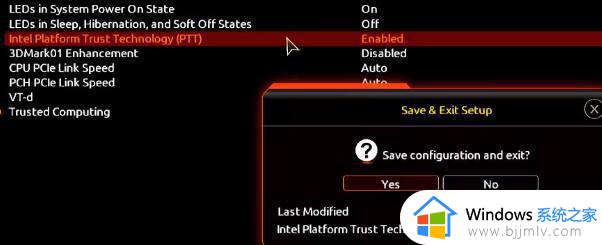
二、华硕主板开启tpm2.0步骤
1、在开机时连续敲击键盘“del”或“F2”进入bios设置。
2、点击“Advanced Mode”或者按“F7”找到“Advanced”选项。
3、在其中选择“AMD fTPM configuration”--把“Selects TPM device”将它设置为“Enable Firmware TPM”.
4、在弹出窗口选择“OK”,再按下键盘“F10”进行保存即可。
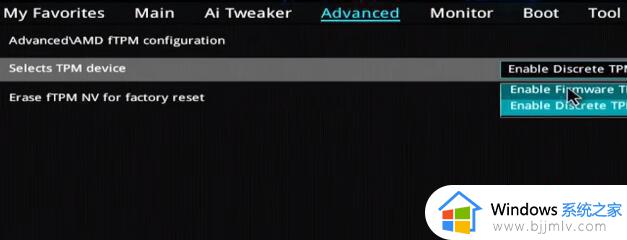
三、华擎主板开启tpm2.0步骤
1、在开机时连续敲击键盘“del”进入bios设置。
2、点击“Advanced Mode”或者按“F6”找到“Advanced”选项。
3、进入“Security”选项卡,找到其中的“Intel Platform Trust Technology (PTT)”--将它设置为“Enabled” 。然后按下“F10”键保存退出即可。
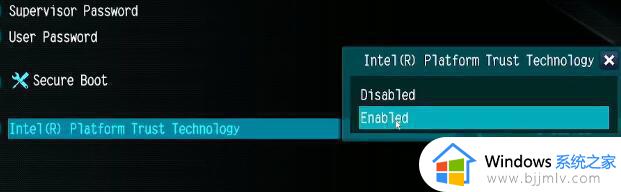
综上所述就是小编分享的win11开启tpm2.0的方法了,还有不清楚的用户就可以参考一下小编的步骤进行操作,希望本文能够对大家有所帮助。