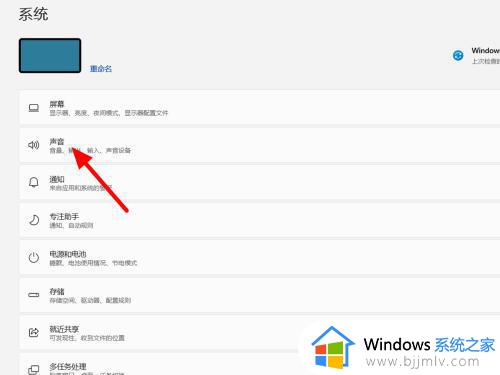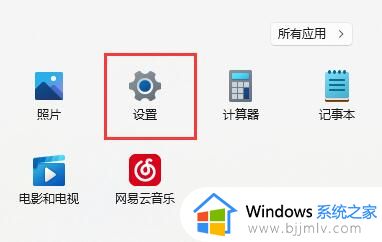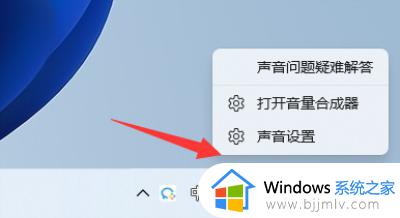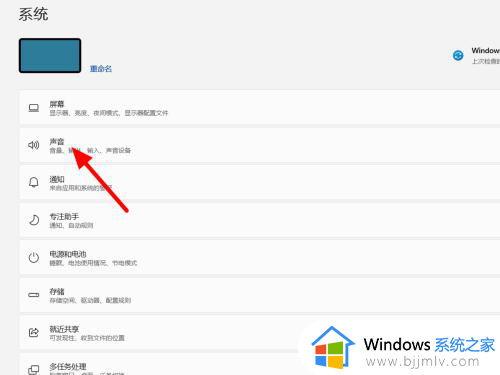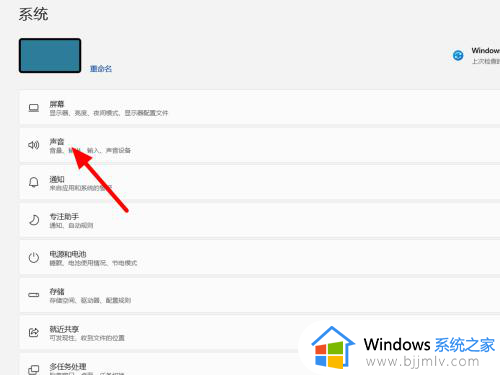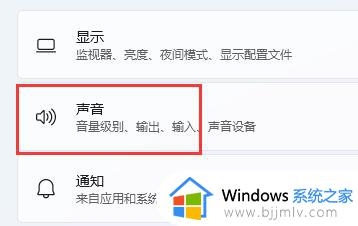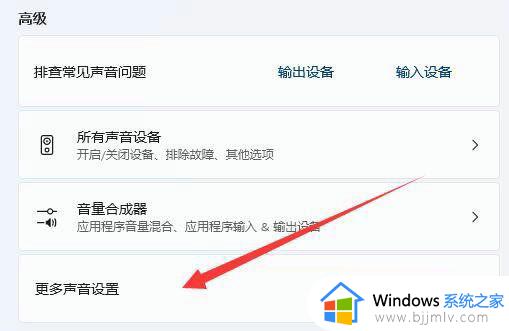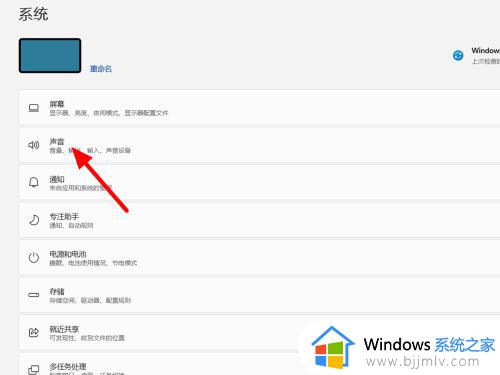win11笔记本麦克风没声音怎么回事 win11笔记本麦克风说话对方听不到修复方法
更新时间:2023-12-09 10:01:00作者:runxin
当用户想要在win11笔记本电脑上进行语音通讯时,往往也需要用到麦克风功能来进行声音传输,然而最近有用户在笔记本win11电脑上使用麦克风功能进行语音通讯时,却遇到了麦克风说话没有声音的问题,对此win11笔记本麦克风没声音怎么回事呢?下面小编就带来win11笔记本麦克风说话对方听不到修复方法。
具体方法如下:
1、键盘按下win+i打开设置,在设置中点击【声音】。
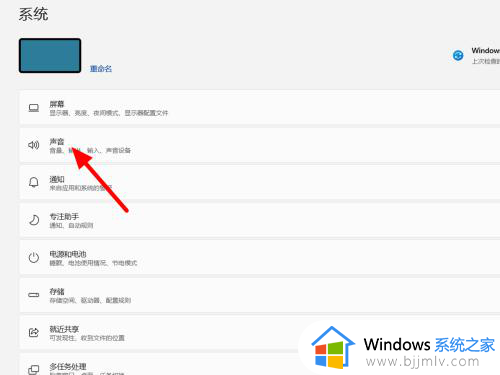
2、进入声音界面,调大【麦克风音量】。
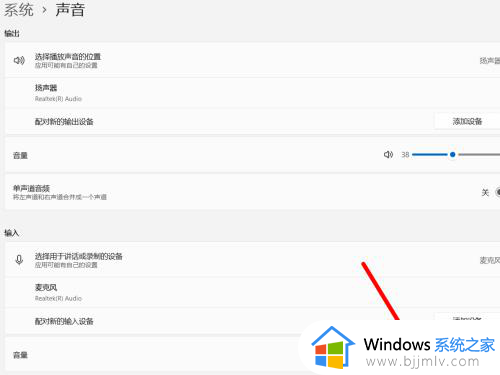
3、这样就成功设置麦克风声音。
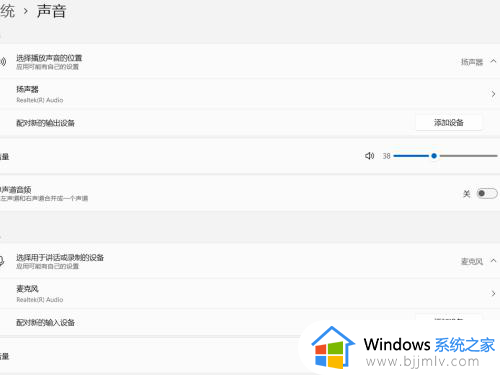
以上就是小编给大家带来的win11笔记本麦克风说话对方听不到修复方法了,有遇到相同问题的用户可参考本文中介绍的步骤来进行修复,希望能够对大家有所帮助。