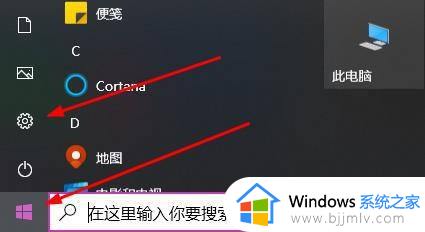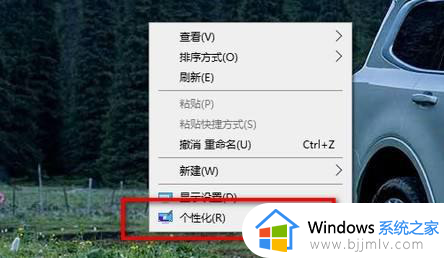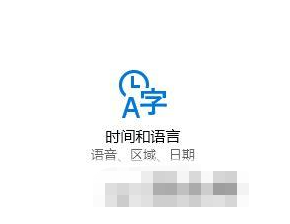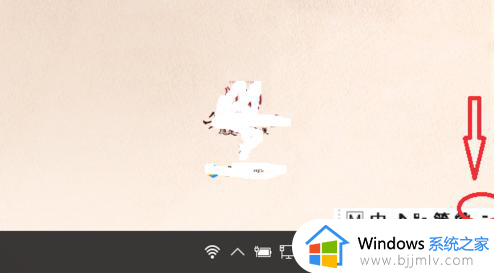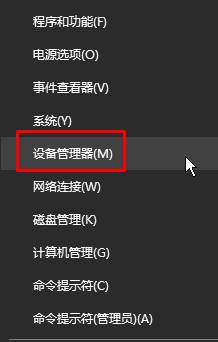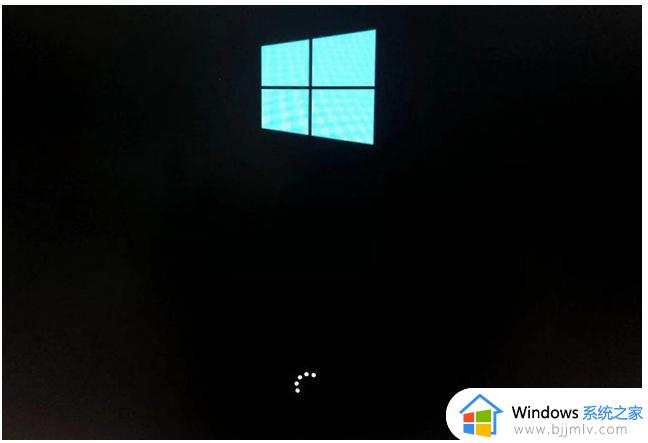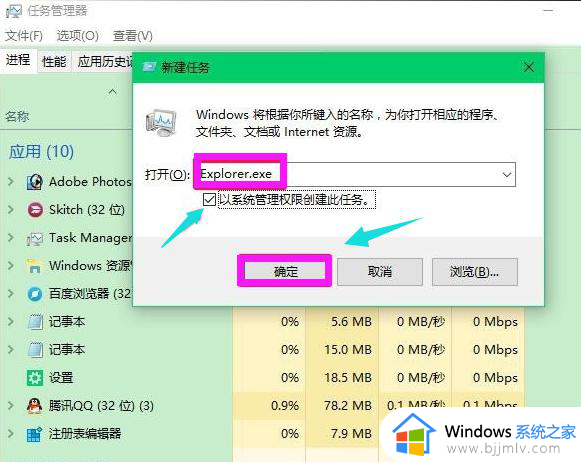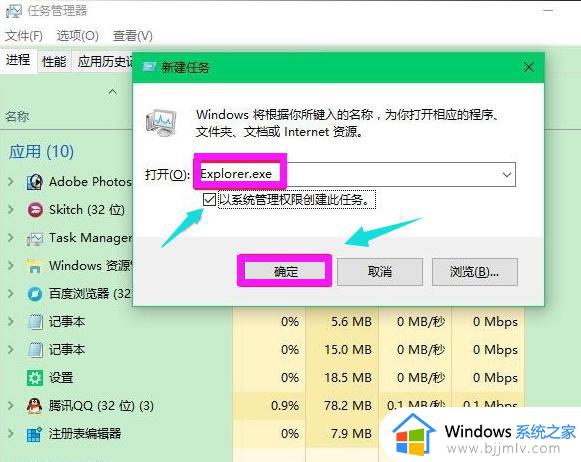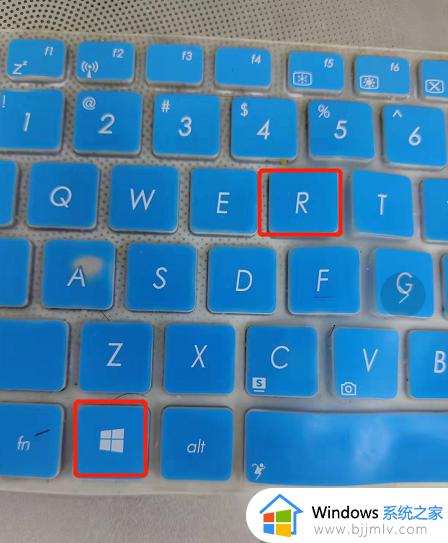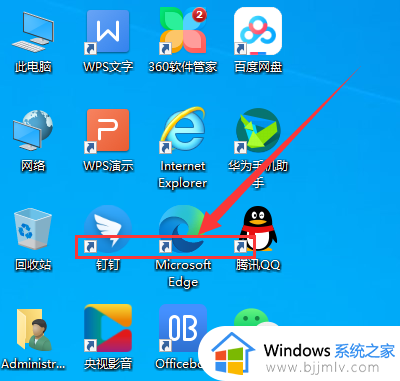win10输入文字时如何隐藏鼠标箭头 win10输入法打字时怎么隐藏鼠标箭头
更新时间:2024-06-06 10:02:13作者:run
在使用win10系统时,我们经常会遇到输入文字时鼠标遮挡了我们的视线,让我们感到非常不方便,对此win10输入文字时如何隐藏鼠标箭头呢?接下来让我们一起来看看win10输入法打字时怎么隐藏鼠标箭头吧。
具体方法如下:
1、利用组合快捷键【win+R】打开运行功能,输入control后点击确定或者敲击回车键打开控制面板。
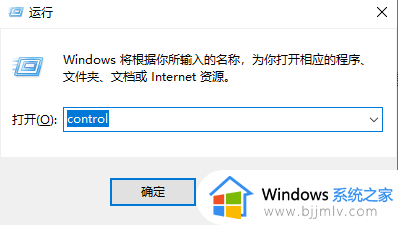
2、控制面板页面中先将右上角的查看方式切换成【大图标】的模式。
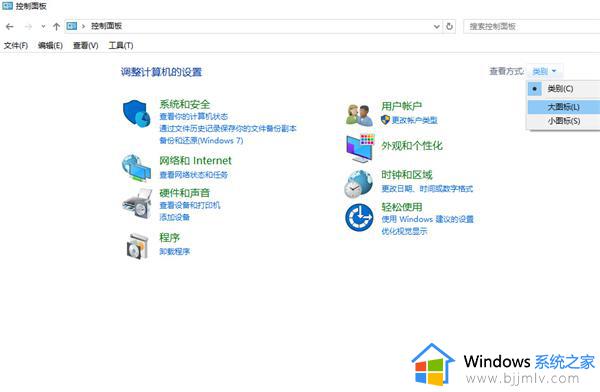
3、切换完成后,在下方所有的栏目中找到鼠标选项点击进入。
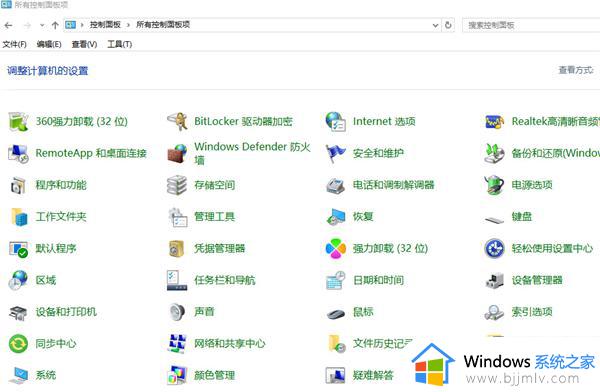
4、打开的鼠标属性窗口中,将最上方的栏目选择【指针选项】。
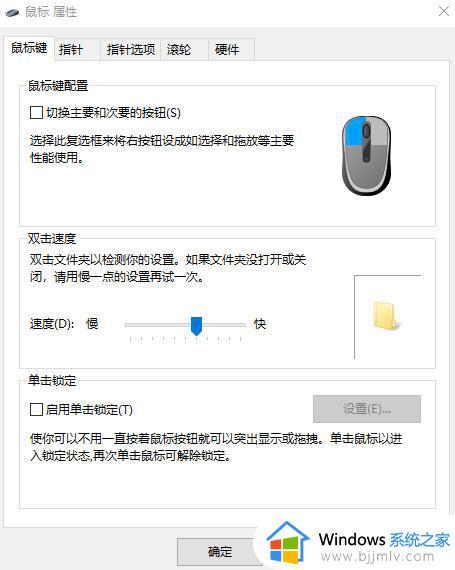
5、指针选项页面中在可见性栏目中可以看到【在打字时隐藏指针】选项,将其进行勾选,点击右下角的确定进行设置的保存即可。
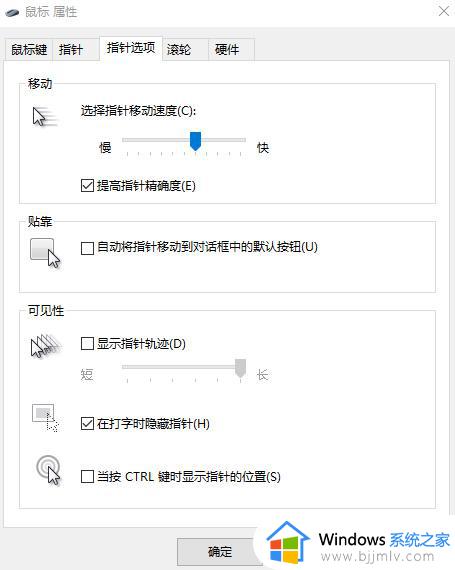
以上就是win10输入法打字时怎么隐藏鼠标箭头的全部内容,还有不懂得用户就可以根据小编的方法来操作吧,希望能够帮助到大家。