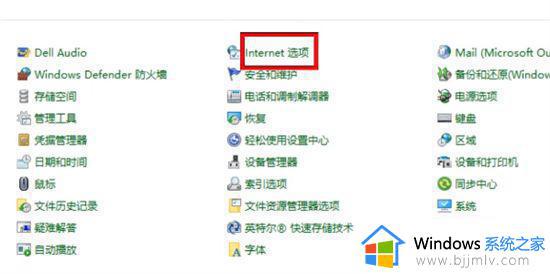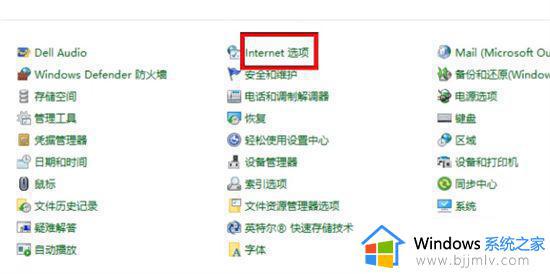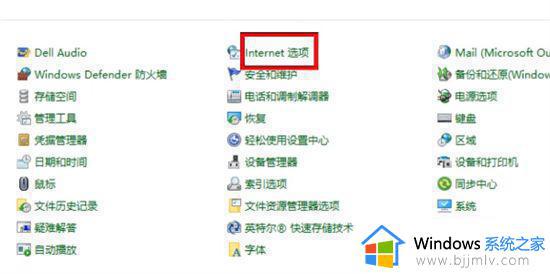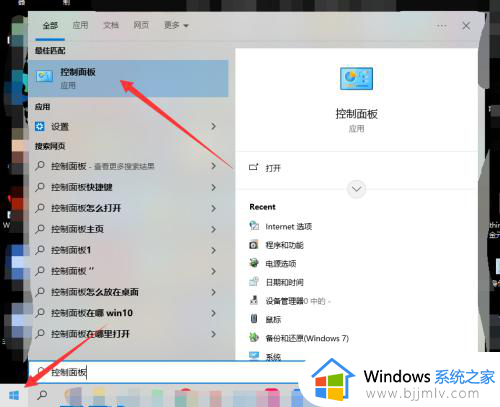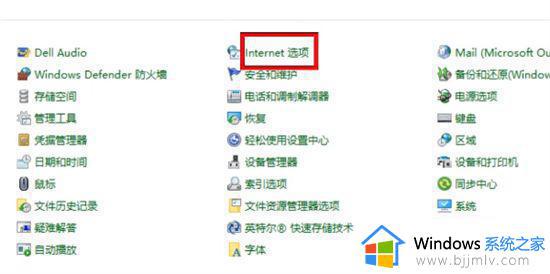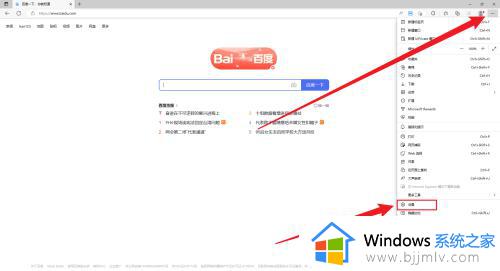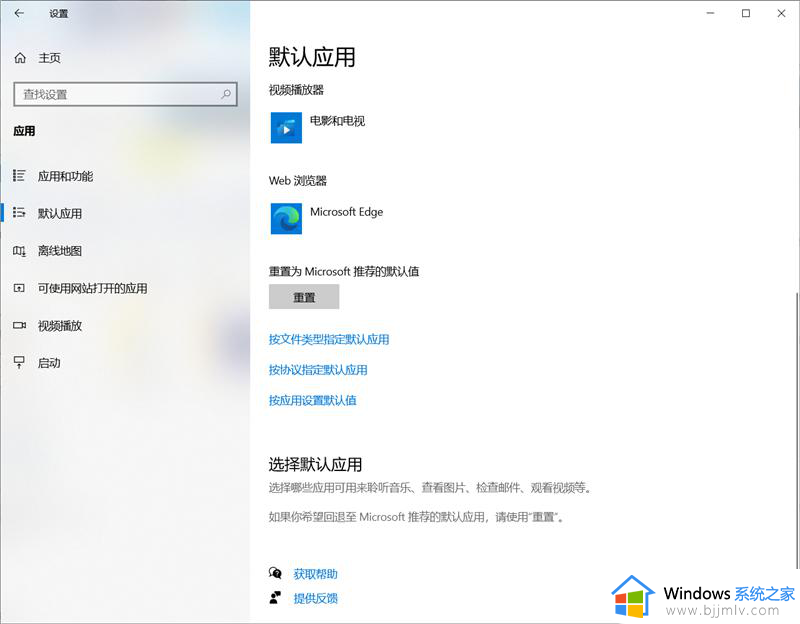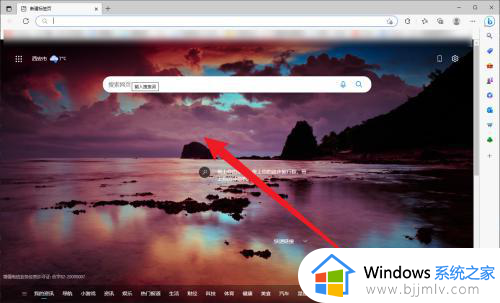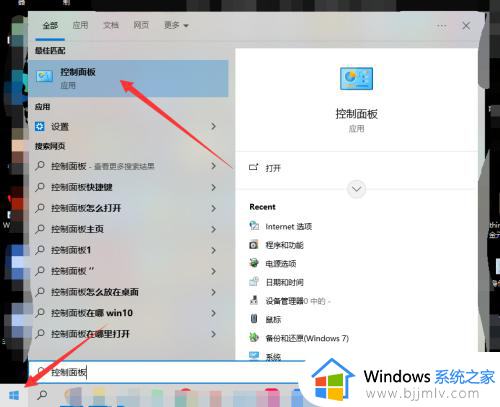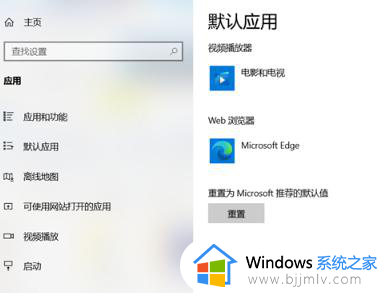win10ie自动跳转edge怎么关闭 win10如何禁止ie自动跳转edge
我们现在很多小伙伴都在使用win10操作系统,在win10操作系统中自带了ie浏览器和edge浏览器,但是由于win10操作系统的设置原因,我们很多小伙伴在打开ie浏览器的时候会自动跳转到edge浏览器,那么win10ie自动跳转edge怎么关闭呢?接下来小编就带着大家一起来看看win10如何禁止ie自动跳转edge。
具体方法:
1、首先通过设置来打开应用,然后找到默认应用打开,将默认浏览器改成IE或者是edge都可以。
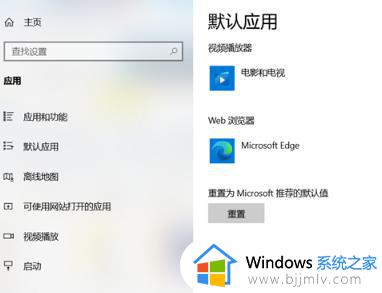
2、然后进行账户登录。
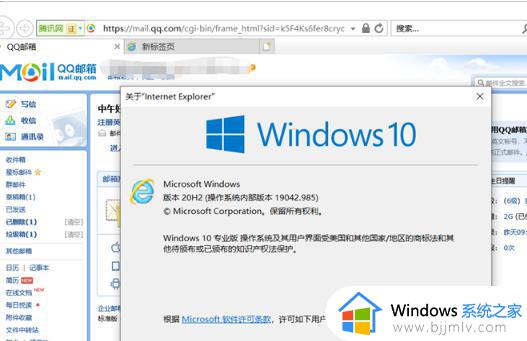
3、在点击右上角的齿轮按钮选择Internet设置;
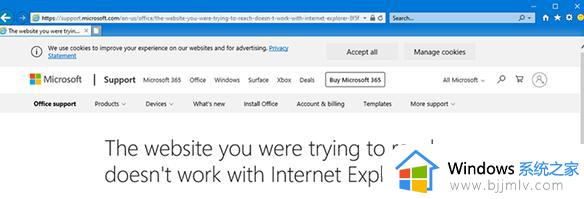
4、打开Internet设置后里点击高级然后向下滚动到浏览;
5、在浏览选项里找到启用第三方浏览器扩展选项,该选项默认开启。当我们将其取消勾选再保存即可阻止自动跳转。
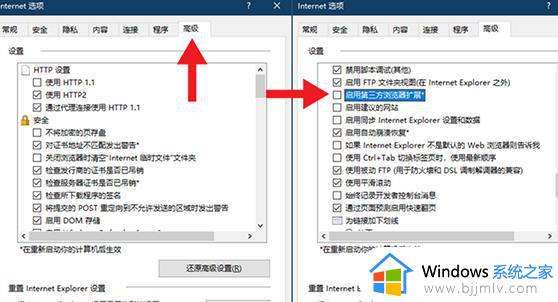
方法二、
1.我们登录edge浏览器,点击右上角...,找下拉的设置选项;
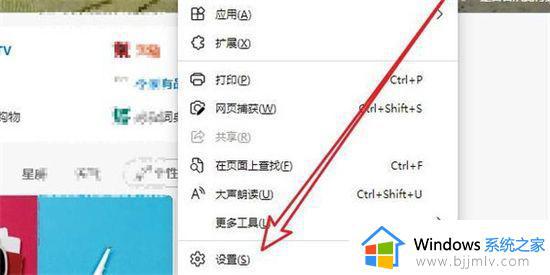
2.我们进入设置后,在左侧栏点击默认浏览器;
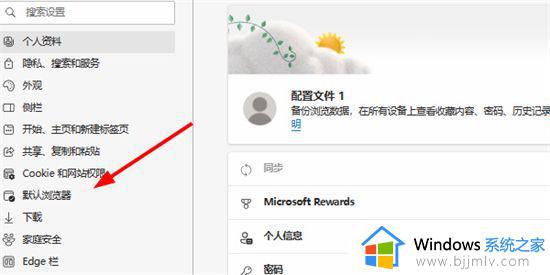
3.最后我们在兼容性中,勾选不允许IE模式下重新加载网站,重启ie浏览器即可。
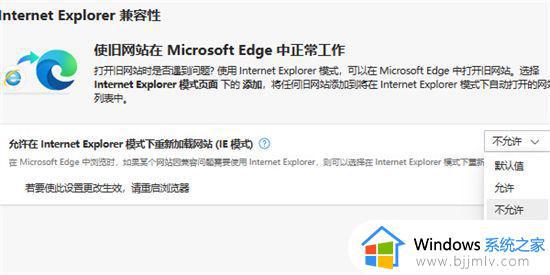
1、首先鼠标右键点击左下角的“开始菜单”,在弹出选项中点击“windows powershel(管理员)”;
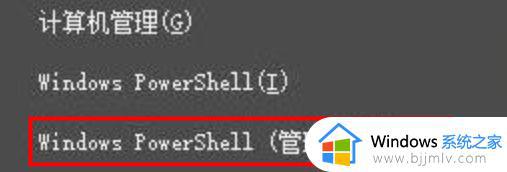
2、打开以后在其中输入“get-appxpackage *edge”回车确定;查找到edge浏览器的安装包名称;
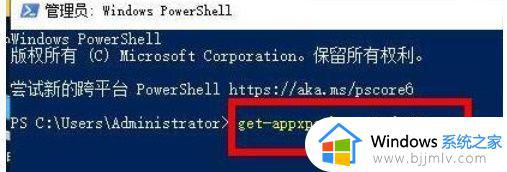
3、接着来到图示位置,可以看到PackageFullName右侧的就是该安装包名称了;
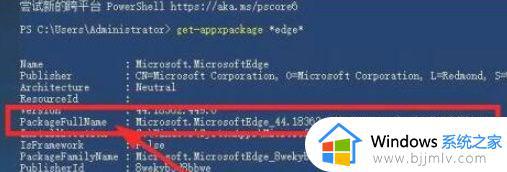
4、我们将它复制进记事本中,然后在他前面加上“remove-appxpackage”;
5、然后复制到之前的口令窗口,回车确定,就可以删除edge浏览器了。
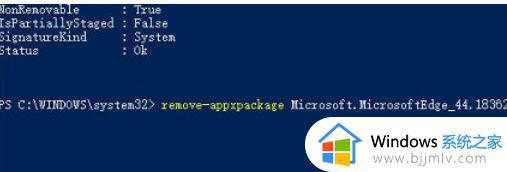
以上全部内容就是小编带给大家的win10禁止ie自动跳转edge方法详细内容分享啦,小伙伴们如果你们有需要的话就快点跟着小编一起来看看,希望本文可以帮助到你。