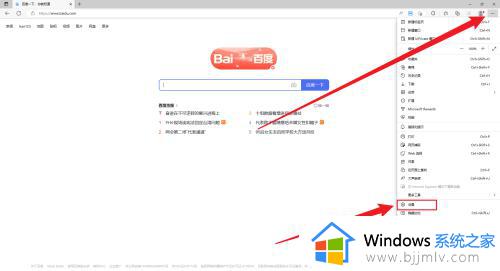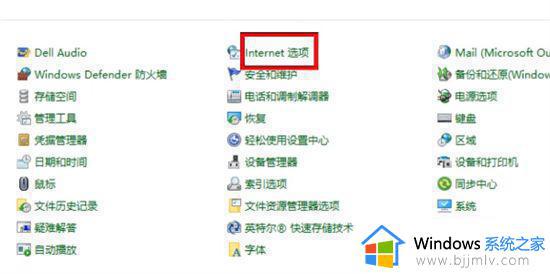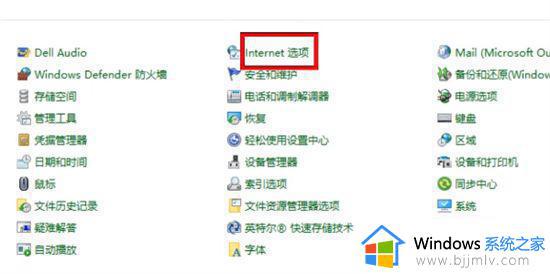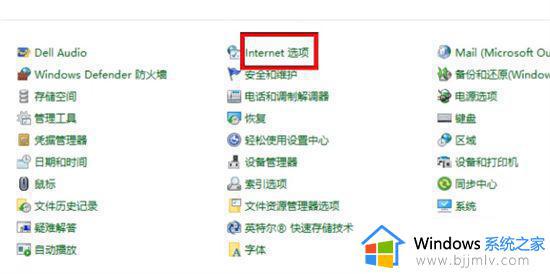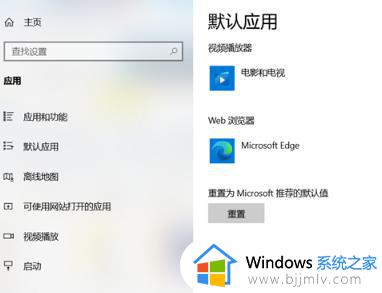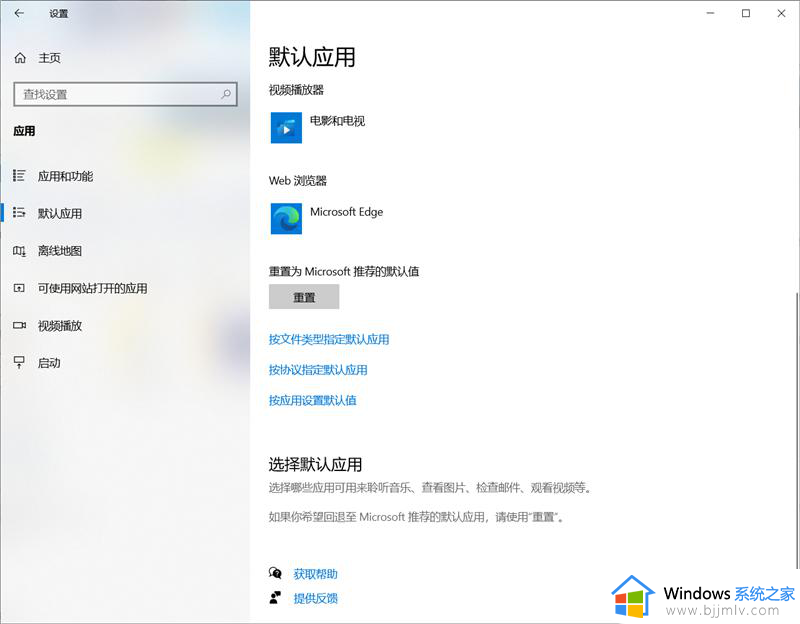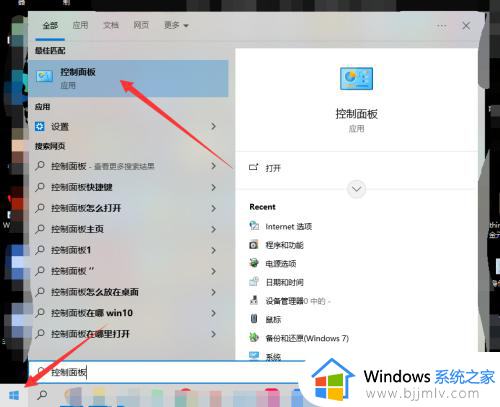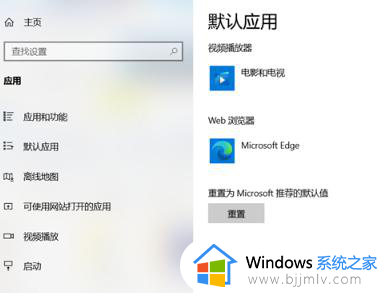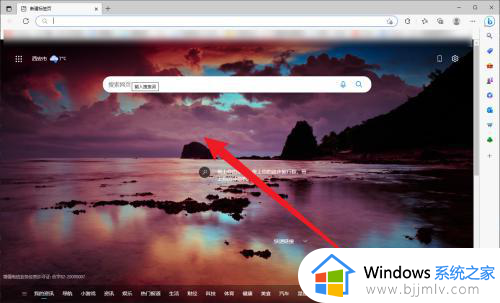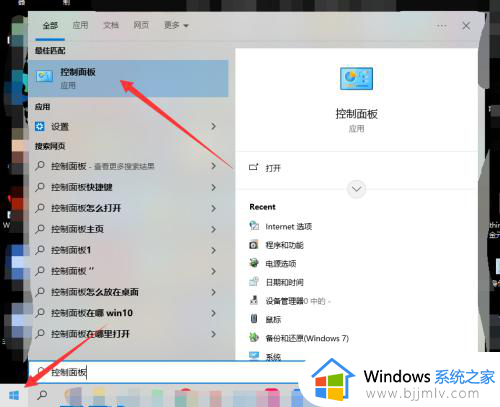win10ie浏览器自动跳转edge怎么恢复 win10打开ie不自动跳转edge设置方法
在我们的win10操作系统中内置了两款浏览器,分别是ie浏览器和edge浏览器,我们小伙伴在使用的时候应该都遇到过这种情况,就是打开ie浏览器的时候就会自动跳转到edge浏览器,很多小伙伴想要知道怎么解决,下面小编就给大家带来了win10打开ie不自动跳转edge设置方法。
具体方法:
方法一、
1.首先我们打开控制面板,点击internet选项;
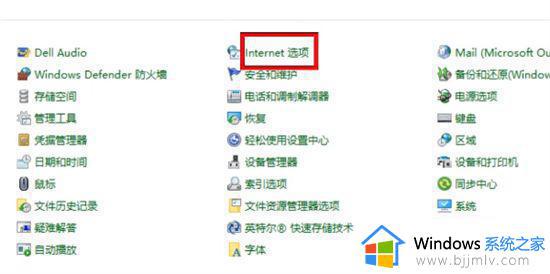
2.我们在internet选项页面,点击高级选项;
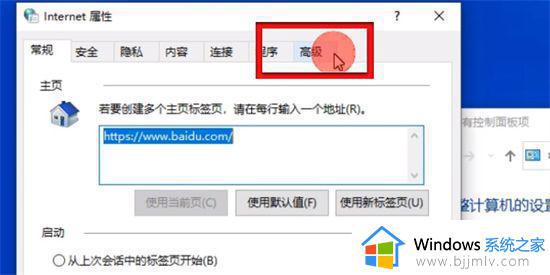
3.然后我们在浏览频道中,找启动第三方浏览器拓展,取消前面的勾选;
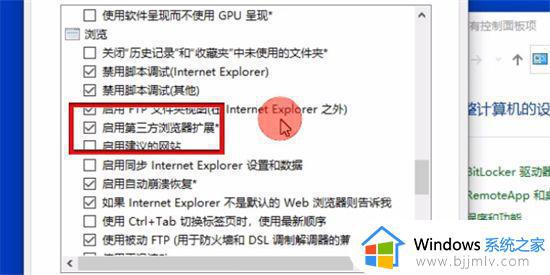
4.最后我们点击确认,再打开ie浏览器就不会自动跳转edge浏览器了。
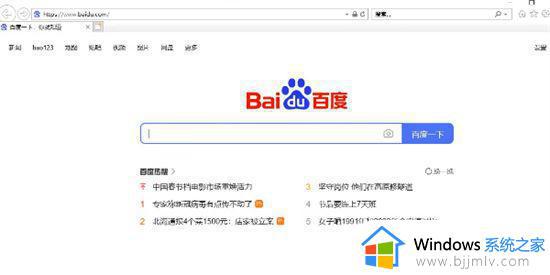
方法二、
1.我们登录edge浏览器,点击右上角...,找下拉的设置选项;
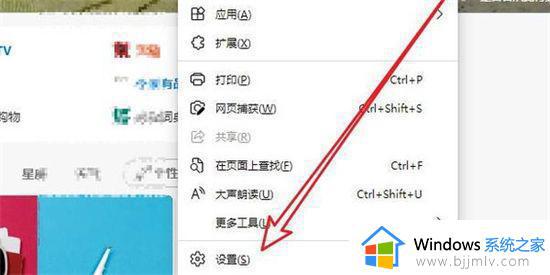
2.我们进入设置后,在左侧栏点击默认浏览器;
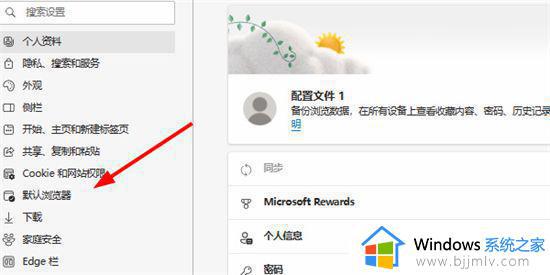
3.最后我们在兼容性中,勾选不允许IE模式下重新加载网站,重启ie浏览器即可。
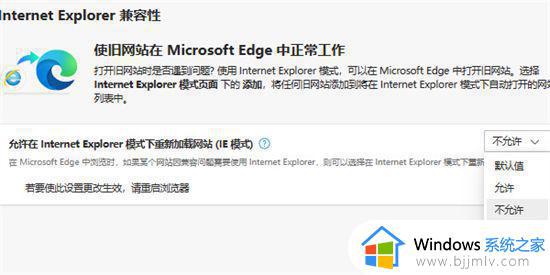
以上全部内容就是小编带给大家的win10打开ie不自动跳转edge设置方法的详细内容分享啦,感兴趣的小伙伴快点跟着小编一起操作起来吧,希望对你有帮助。