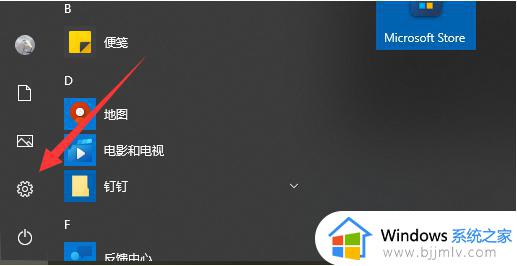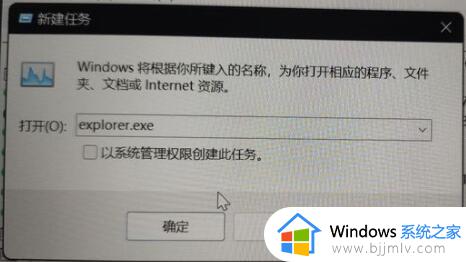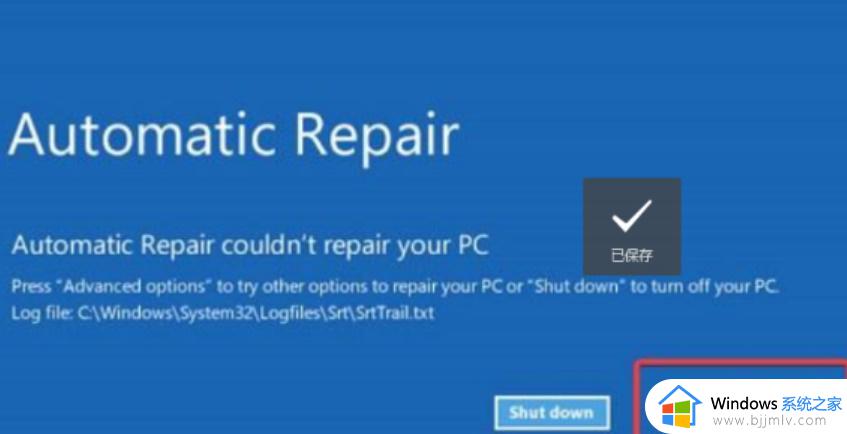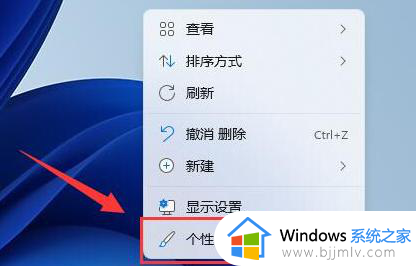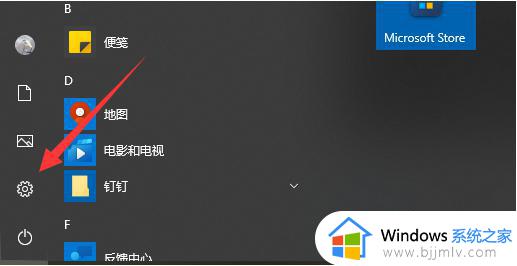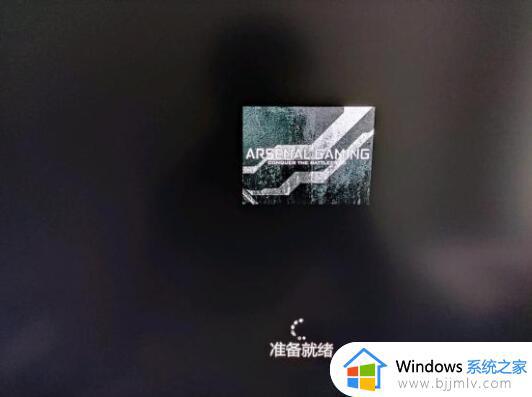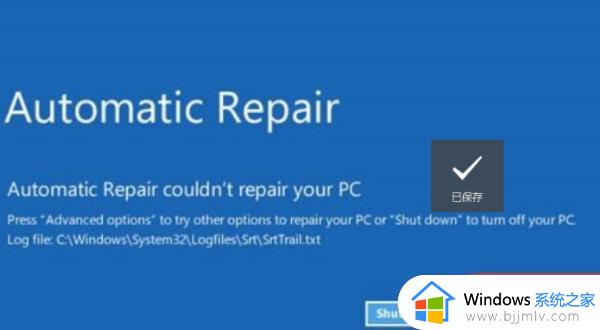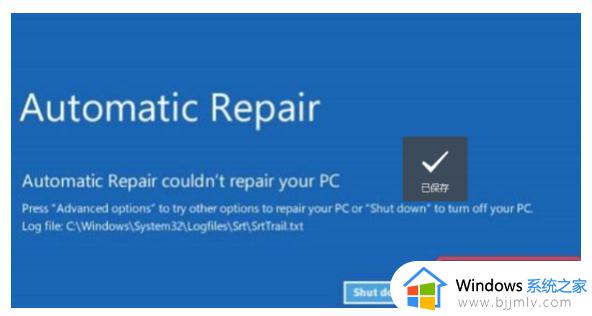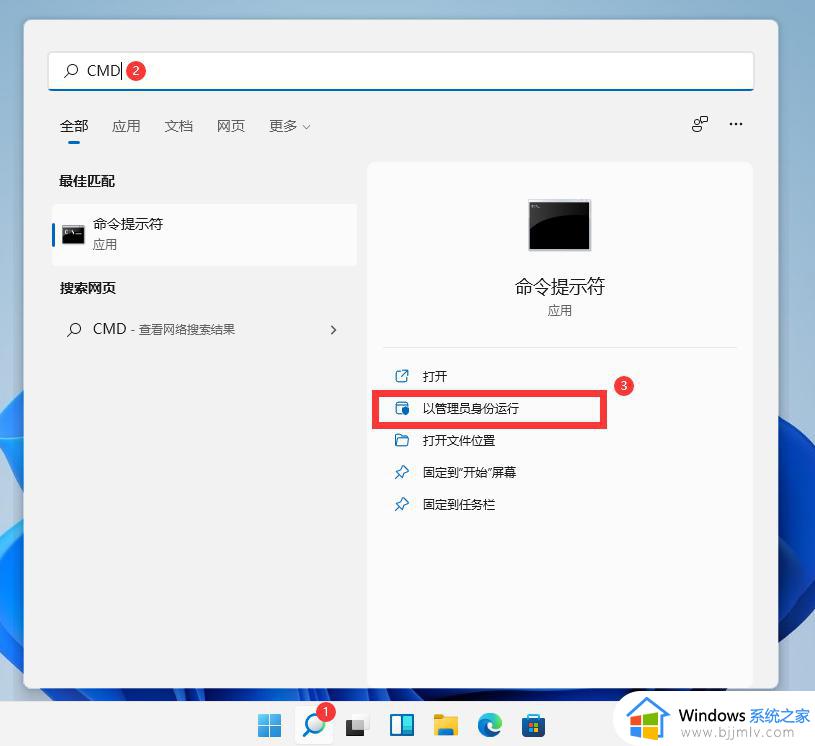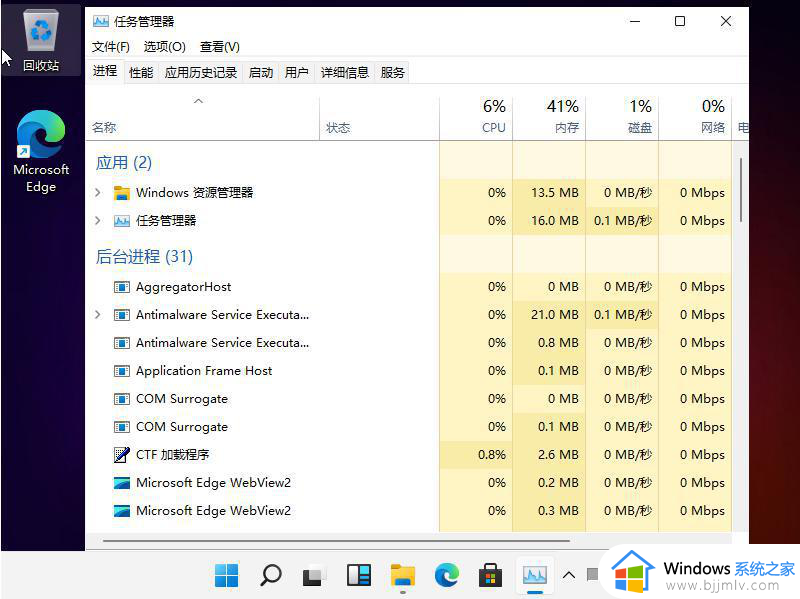电脑重装系统win11完系统就黑屏如何修复
由于win11系统发布时间不久,因此在运行时还不是很稳定,有些用户由于一些不正当的操作常常会导致win11系统出现故障,从而不得不进行重装,可是在重装完系统之后开机时却出现了黑屏问题,对此应该如何修复呢?这里小编就来告诉大家电脑重装系统win11完系统就黑屏修复方法。
具体方法:
方法一:
1、按下“CTRL+ALT+DELETE”组合键。
2、如果可以打开新界面,选择“注销”,注销后即可进入系统。
方法二
1、若打不开新界面,或无法注销,则需要使用电源键重启电脑。
2、多次重启电脑后会进入系统修复界面,点击“高级选项”。
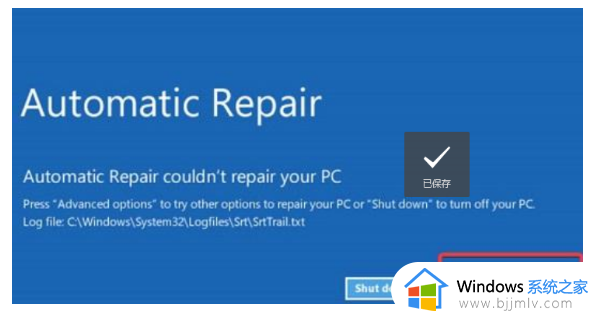
3、点击进入“疑难解答”。
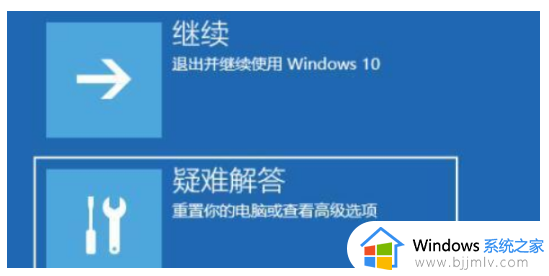
4、选择“高级选项”。若无法进入,就只能选择重置电脑了。
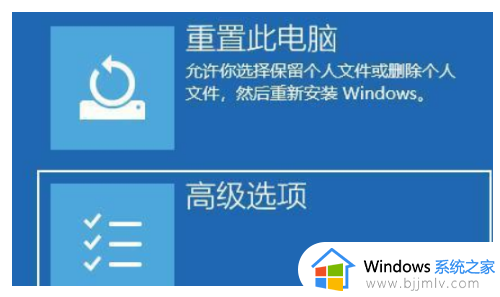
5、进入“高级设置”后,选择“启动设置”。
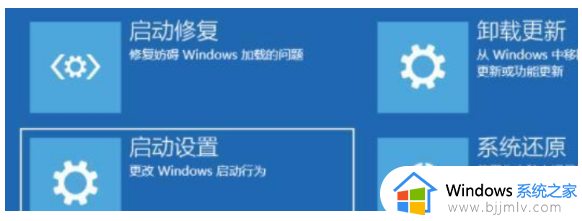
6、按下键盘“F4”键启动安全模式。

7、在安全模式中进入windows更新,点击“更新历史记录”。
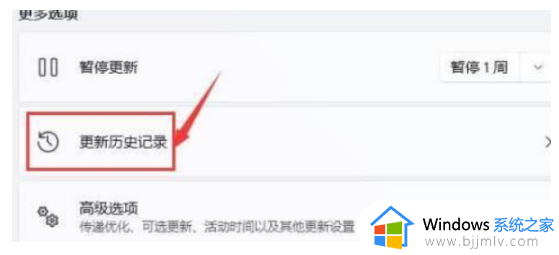
8、进入“卸载更新”界面,将最近的一些更新文件卸载,再次重启电脑即可进入系统。
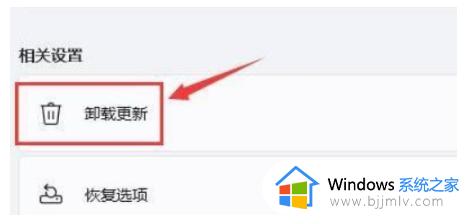
上述就是小编告诉大家的电脑重装系统win11完系统就黑屏修复方法了,有需要的用户就可以根据小编的步骤进行操作了,希望能够对大家有所帮助。