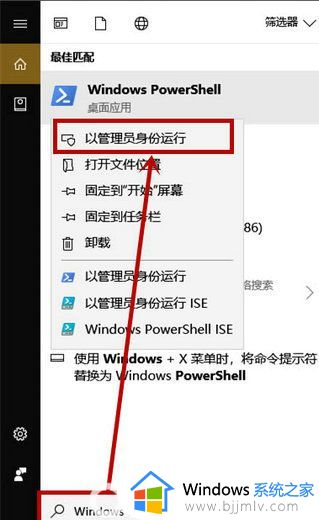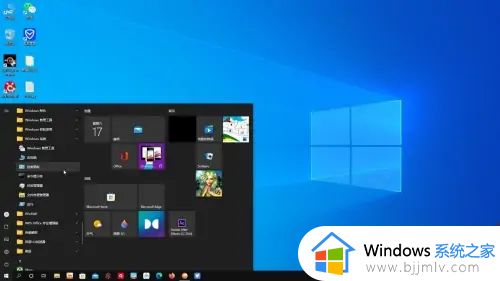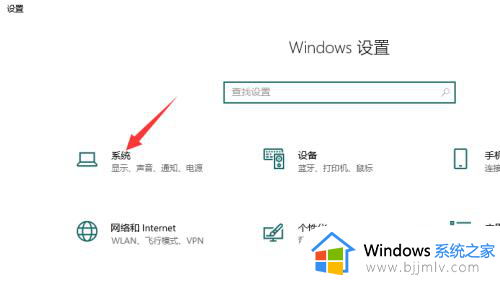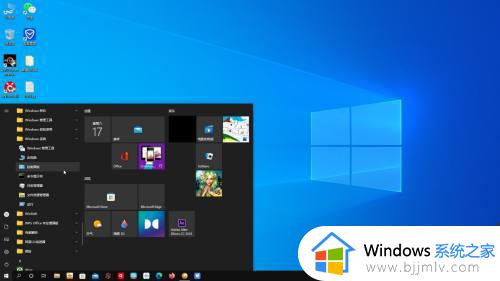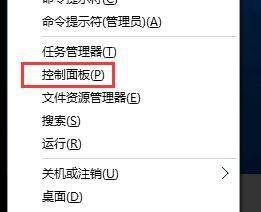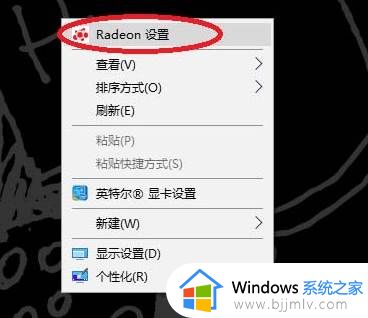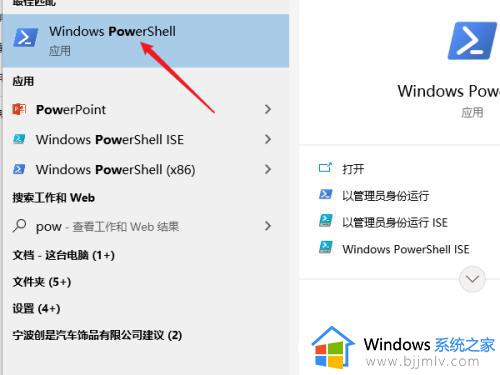win10怎么开性能模式 win10如何打开性能模式
更新时间:2022-11-28 09:58:56作者:runxin
我们日常生活中使用的电脑大多都采用win10系统来运行,同时也适用于生活中的方方面面,当然有些用户喜欢通过win10电脑来玩一些游戏时,就可以开启系统电源的高性能模式来提高游戏流畅,可是win10怎么开性能模式呢?下面小编就来告诉大家win10打开性能模式设置方法。
具体方法:
1.点击电脑的左下角打开开始菜单,找到并点击“设置”,也可以直接右键单击鼠标桌面,在下拉菜单中点击显示设置。

2.在设置界面,点击系统进入,找到电源和睡眠,点击电源和睡眠选项卡,下拉找到其他电源设置,点击进入。
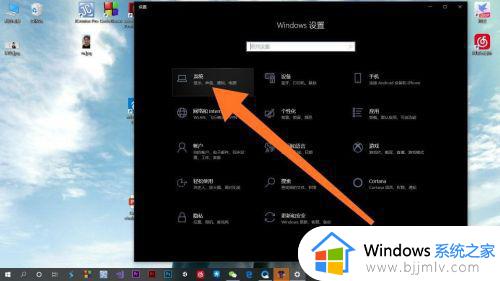
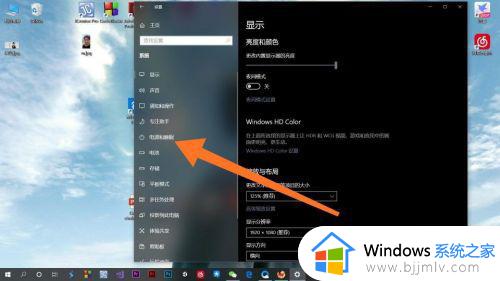
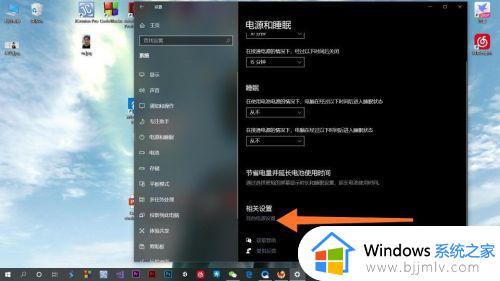
3.进入电源的选项,点击左侧”创建电源计划“,勾选“高性能”,我们也可以给这个电源计划起一个名字,小编起的名字就是高性能。
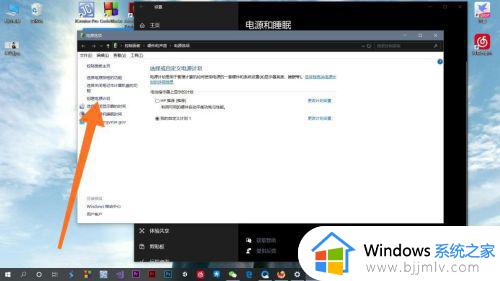
4.点击下一步,设置高性能的一些选项,点击创建即可,这时我们可以看到电源计划为我们创建的高性能,这时电脑就是高性能模式。
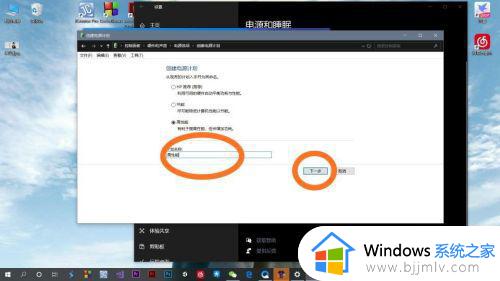
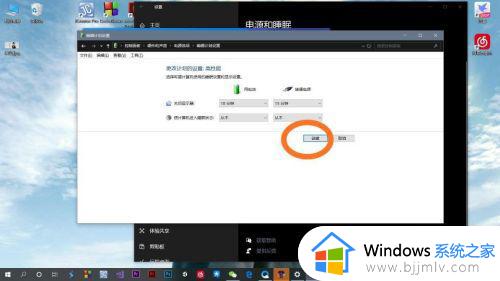
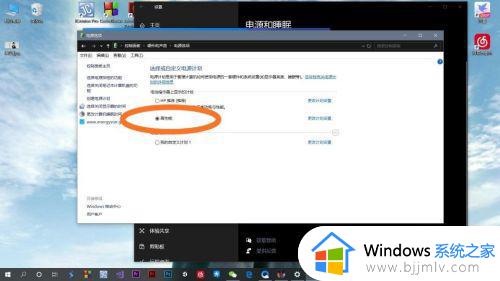
上述就是小编给大家介绍的关于win10打开性能模式设置方法了,有需要的用户就可以根据小编的步骤进行操作了,希望能够对大家有所帮助。