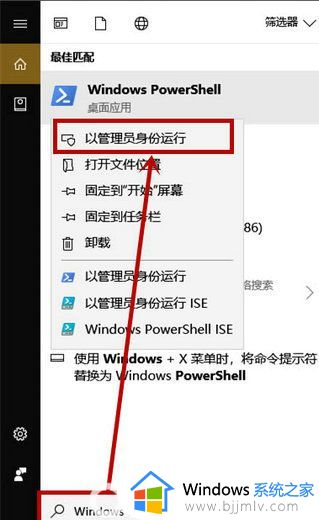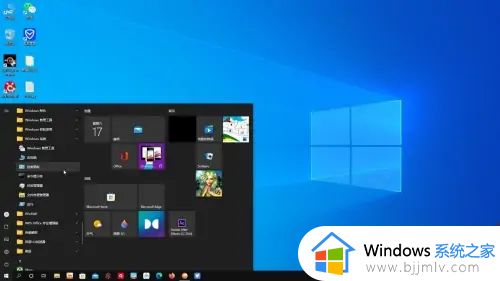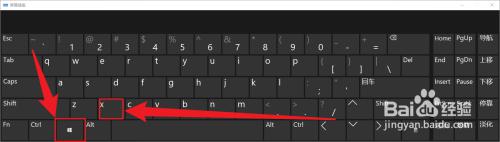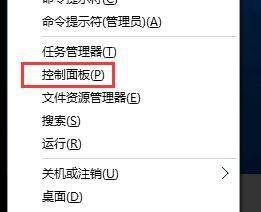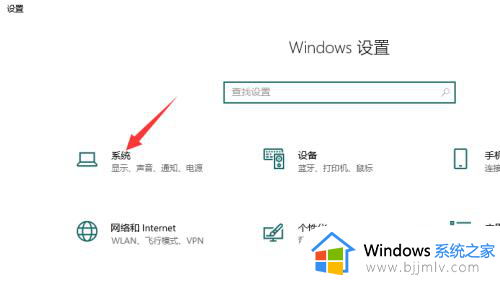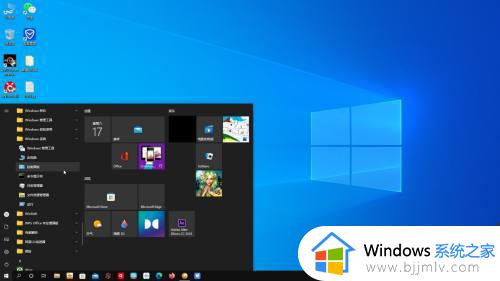win10卓越性能模式怎么开启 win10电脑开启卓越性能模式设置方法
在操作win10电脑的过程中,用户可以通过开启系统的卓越性能模式来提高电脑的性能,从而能够保证游戏的流畅运行,可是大多用户都不懂得win10系统中电源的卓越性能模式如何开启,对此win10卓越性能模式怎么开启呢?这里小编就来告诉大家win10电脑开启卓越性能模式设置方法。
具体方法:
1、打开任务栏上的搜索框,输入“powershell”搜索,打开windowspowershell应用。
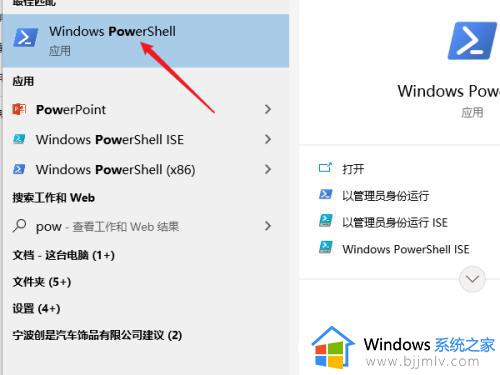
2、打开命令窗口,输入命令:powercfg -duplicatescheme e9a42b02-d5df-448d-aa00-03f14749eb61。
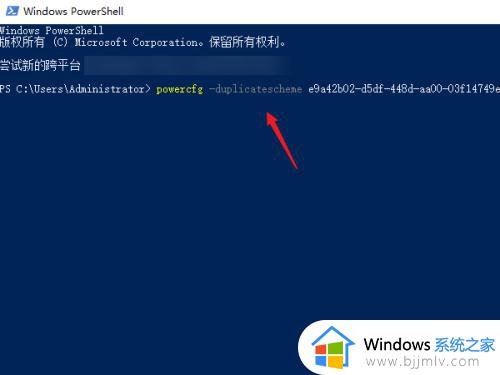
3、此时就会有提示“电源方案(卓越性能)”已经创建成功。
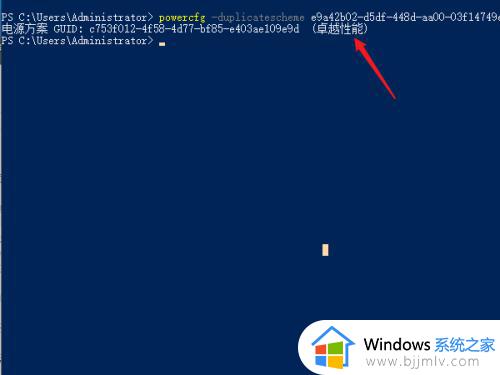
4、打开进入“控制面板 ”,把查看方式修改成“大图标”,在功能列表销截中点击进入“电脑选项”。
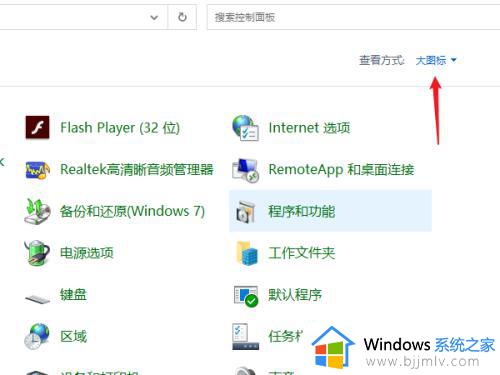
5、进糟返级入自定义电源计划界面,点击展开“显示附加计划”。
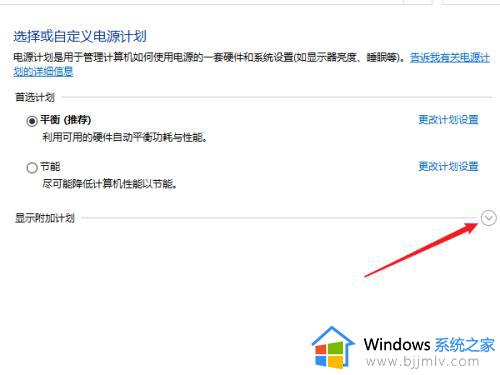
6、在展开的电源计划列表中就可以看到新添加棍暗的“卓越性能”,点击选择中使用此计划。
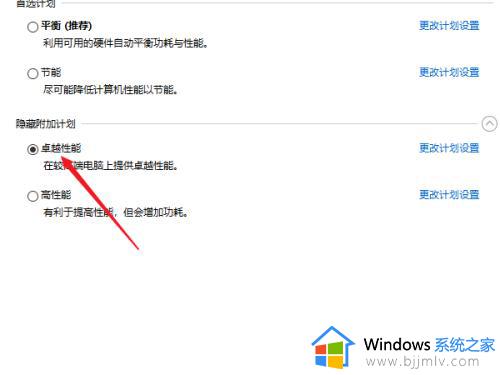
7、还可以打开电脑的“高级系统设置”界面,进入性能界面,把选项改成“调整为最佳性能”。
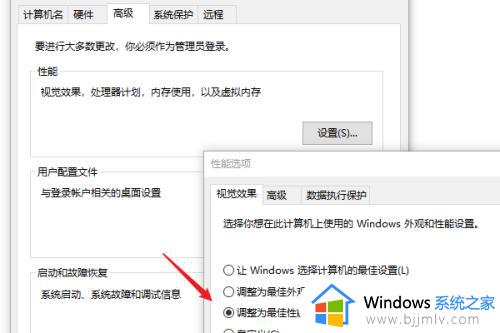
以上就是小编带来的win10电脑开启卓越性能模式设置方法了,如果你也有相同需要的话,可以按照上面的方法来操作就可以了,希望能够对大家有所帮助。