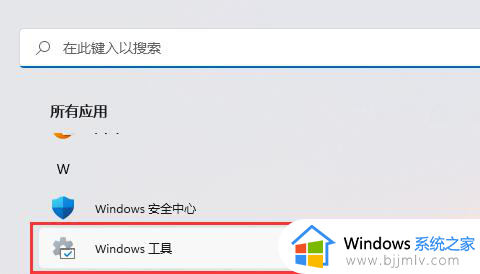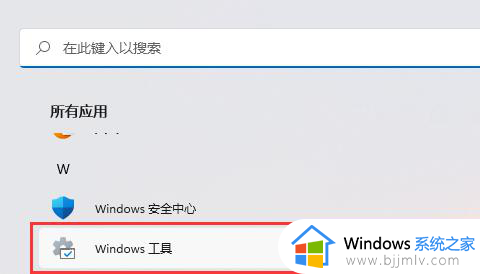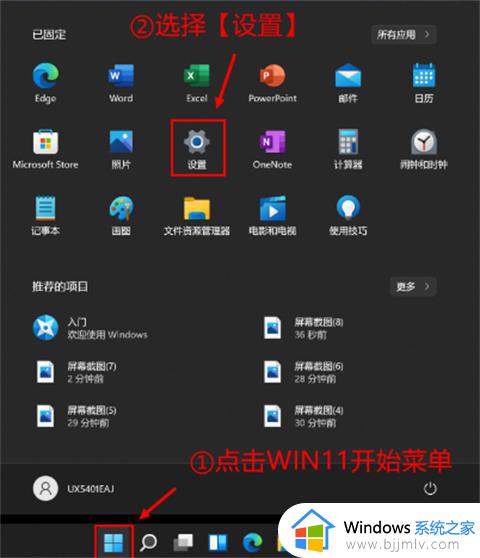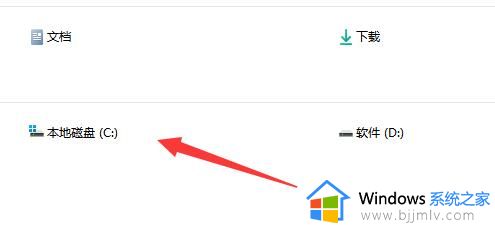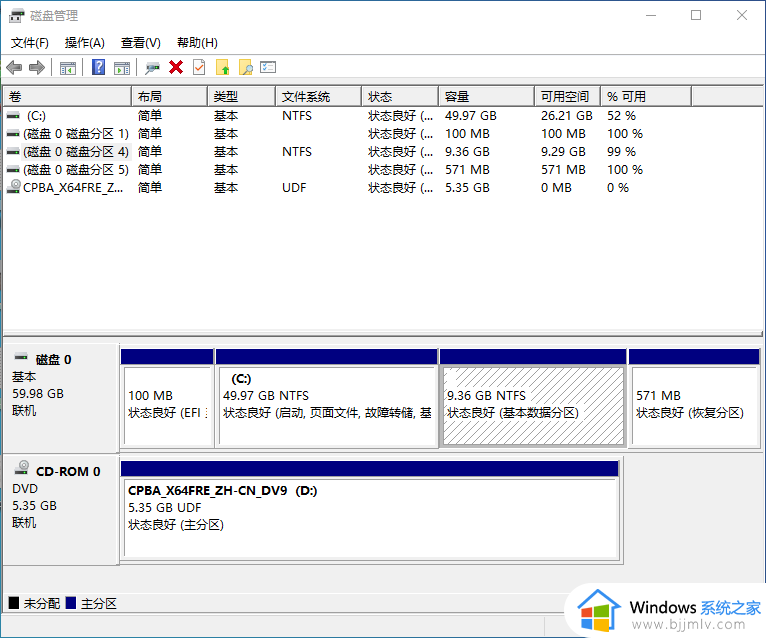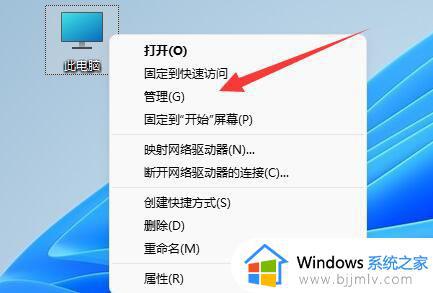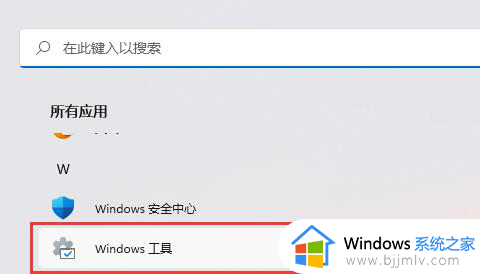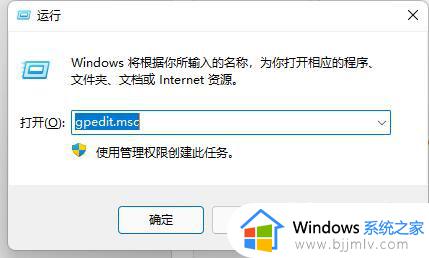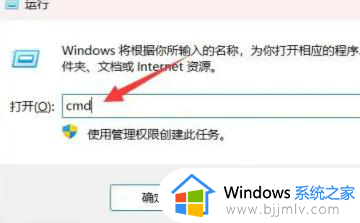win11c盘磁盘清理不见了只有详细信息解决方法
在长时间操作win11系统的过程中,为了保证电脑c盘的内存充足,用户也需要定期对c盘进行情况,可是当用户在对win11电脑c盘进行清理时,却发现磁盘清理选项不见了,只有详细信息显示,对于这种情况小编在这里就来教大家win11c盘磁盘清理不见了只有详细信息解决方法。
具体方法如下:
1、首先,按键盘上的【Win】键,或点击任务栏上的【开始图标】;
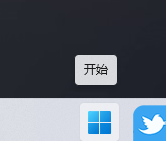
2、接着,点击【所有应用】;
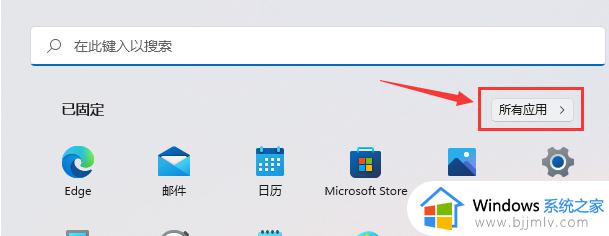
3、所有应用下,找到并点击打开【Windows 工具】;
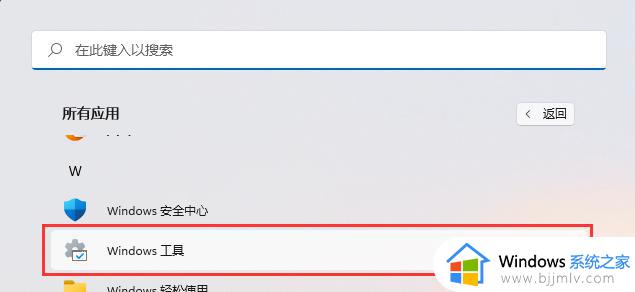
4、Windows 工具窗口,就可以找到【磁盘清理】了。
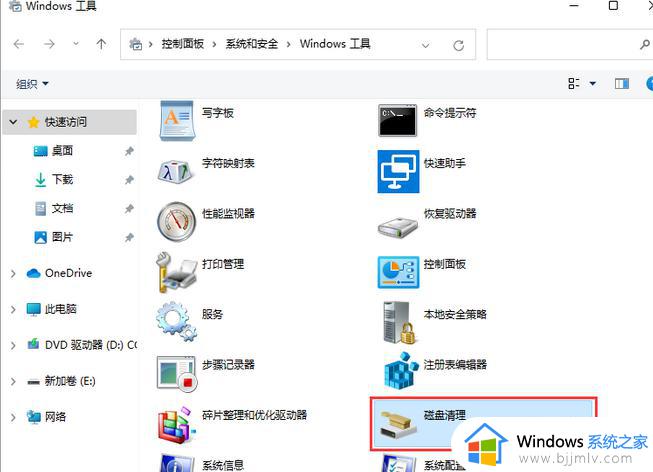
Win11新版磁盘清理:
1、首先,按键盘上的【Win】键,或点击任务栏上的【开始菜单】,再选择已固定应用下的【设置】;
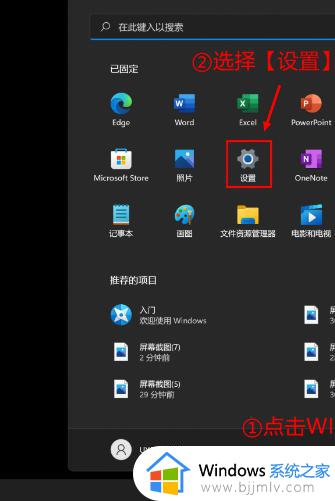
2、当前路径为:系统 > 存储,可以看到各部分空间的占用情况。存储管理下,可以将存储感知(自动释放空间,删除临时文件,并管理本地可用的云内容)【打开】;
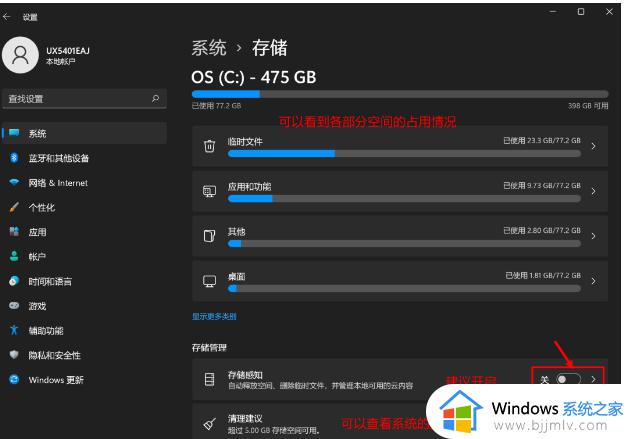
3、当前路径为:系统 > 存储 > 清理建议,勾选需要删除的【临时文件】;
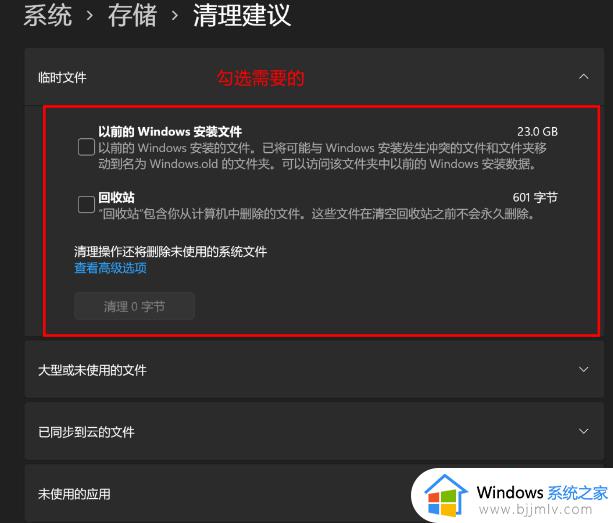
4、当前路径为:系统 > 存储 > 清理建议 > 临时文件,查看【高级选项】后,会看到更清晰的文件介绍,根据自己的需要删除即可;
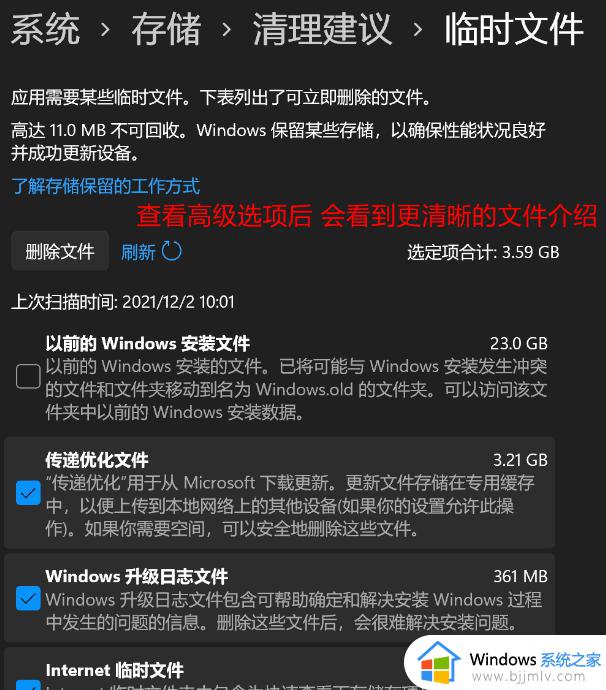
5、当前路径为:系统 > 存储 > 存储感知,建议大家【开启】。打开后,每隔一段时间(支持自定义),系统就会自动清理临时文件释放空间;
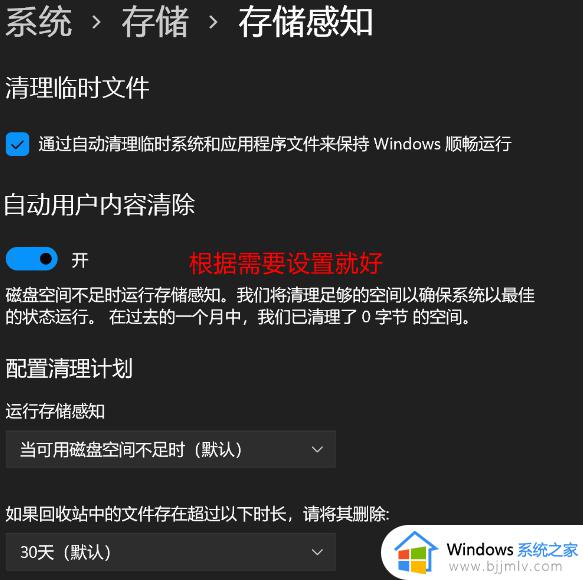
上述就是有关win11c盘磁盘清理不见了只有详细信息解决方法了,有遇到这种情况的用户可以按照小编的方法来进行解决,希望本文能够对大家有所帮助。