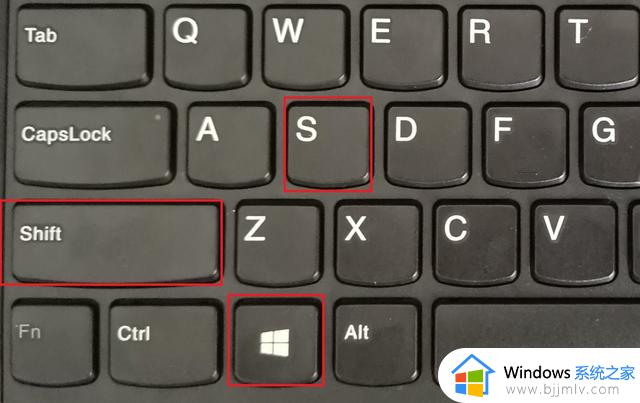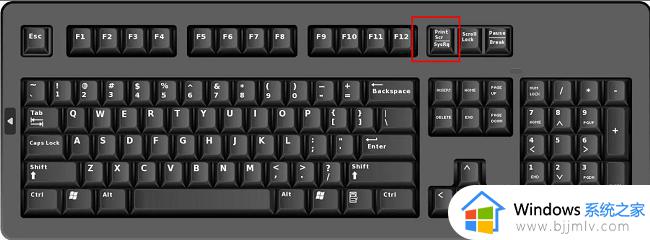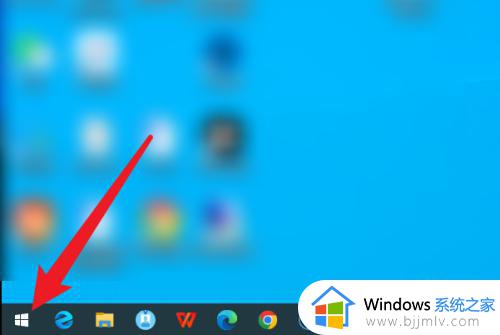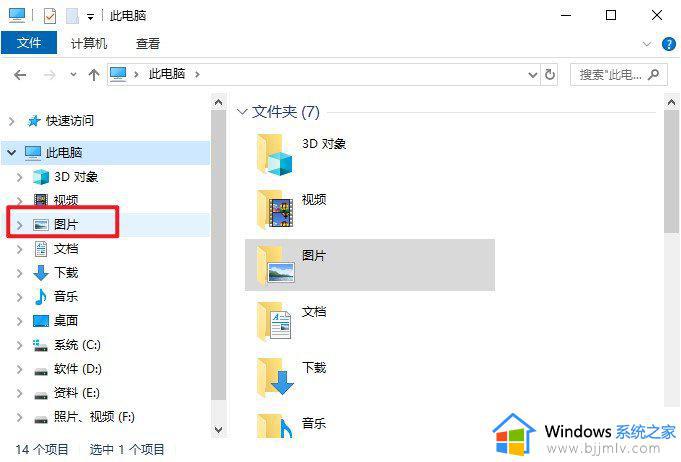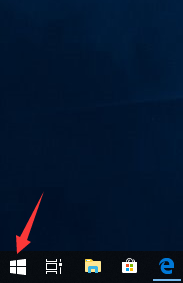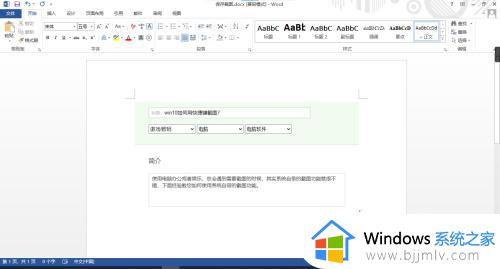window10怎么截图长图 window10如何长截图截图
许多用户在日常使用window10电脑浏览网页的时候,难免会对某个网站中的内容有所兴趣,因此就想要将页面截取保存下来,可是大多用户都不懂得windows10系统中长截图的操作,对此window10怎么截图长图呢?接下来小编就来告诉大家关于window10长截图截图操作方法。
具体方法:
1.打开win10系统中的Edge浏览器,如果找不到可以在桌面左下角的搜索框中输入“Edge”,最后在出现的应用中点击进入。
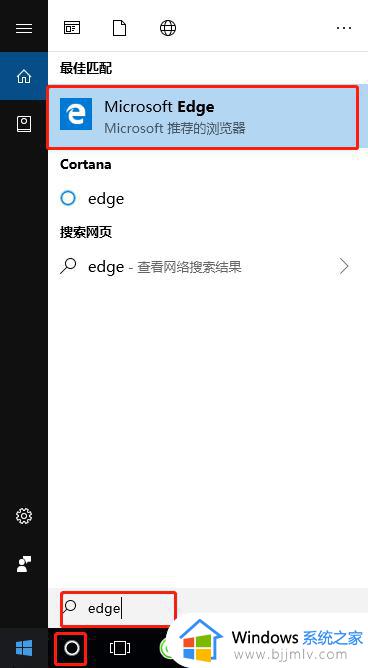
2.鼠标右键点击弹出的应用,选择“固定到任务栏”中,以后就可以直接在任务栏中点击了。
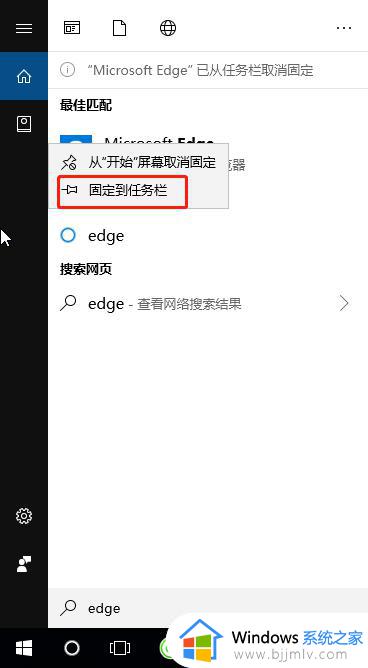
3.将浏览器打开后,这时候点击页面右上角的“钢笔”标志。
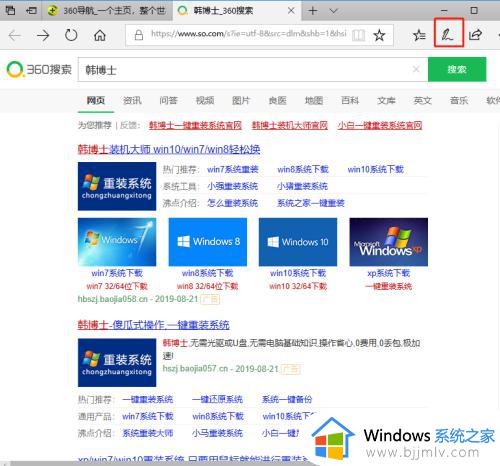
4.这时候页面上方会出现一行浅紫色的栏目,从左往右数点击第五个“剪辑”标志,按住鼠标一直拖动到想要截图的位置,之后放手。
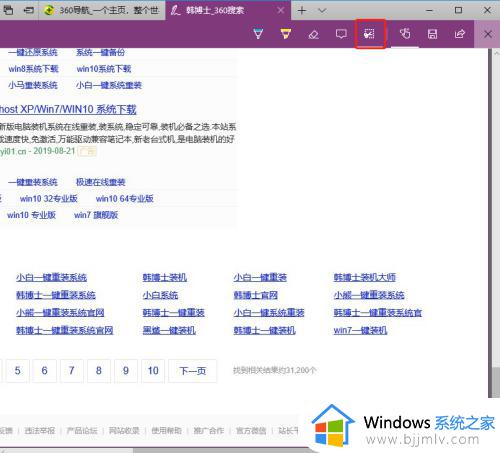
5.回到桌面“新建”文档或者用“画图”方式,按“ctrl”+“v”粘贴刚刚截取的长图了。
以上就是小编给大家讲解的window10长截图截图操作方法了,还有不清楚的用户就可以参考一下小编的步骤进行操作,希望能够对大家有所帮助。