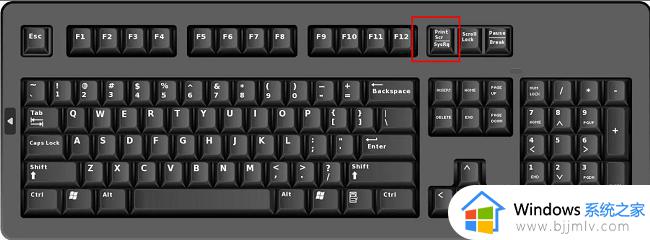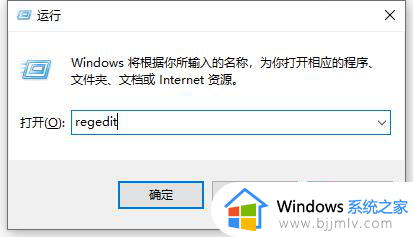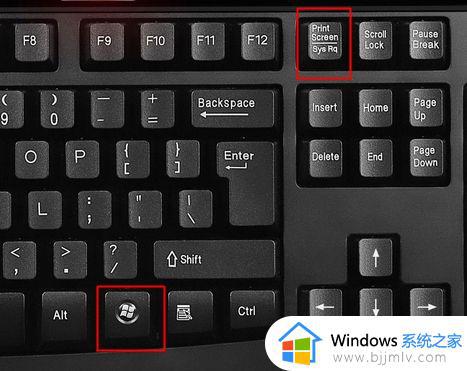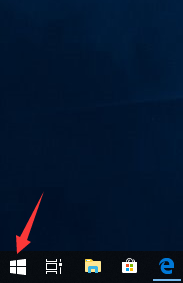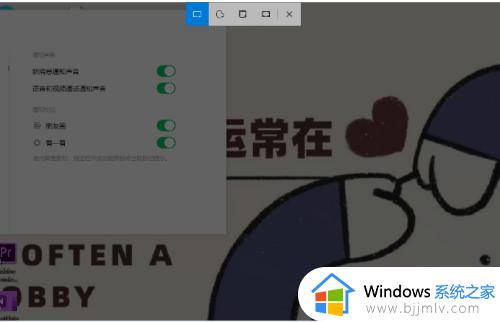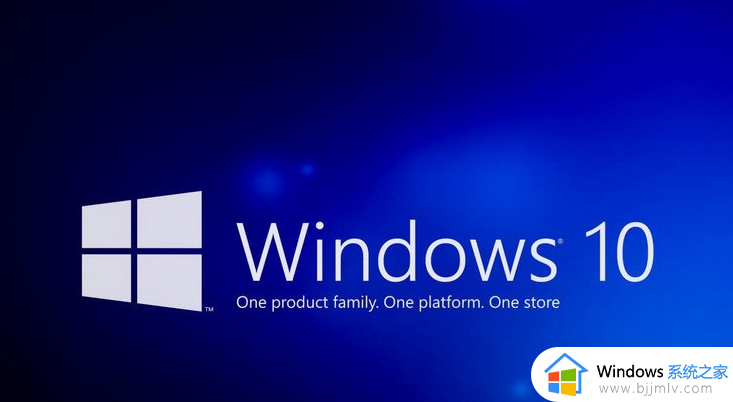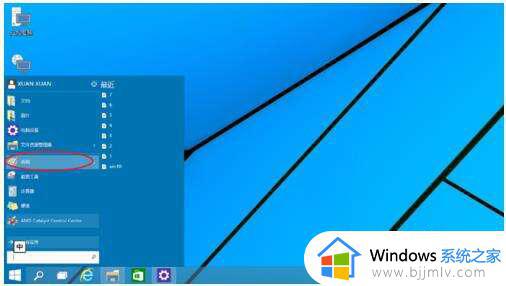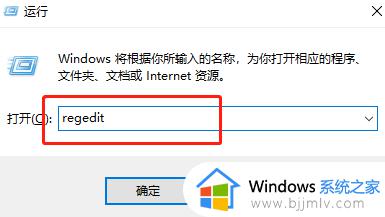win10电脑截屏怎么截图 win10电脑如何截屏截图
平时在操作电脑的时候,经常会对一些页面或者游戏画面进行截图保存,只不过有很多人并不知道win10电脑截屏怎么截图,其实方法有很多种,可以通过快捷键来快速实现,快捷键也有多种方式,今天就给大家讲述一下win10电脑截屏截图的详细方法,大家可以跟着一起来看看吧。
具体内容如下:
方法一、
1、快捷键
点击快捷键【Win+Shift+S】。

2、选择样式
在弹出的截图设置中选择截图样式。

3、框选范围
框选需要截图的页面。

4、完成截图
框选完成后,截图自动保存到剪切板。

5、保存截图
点开一个空白文档,将截图粘贴到文档中,通过右键另存为图片保存截图。
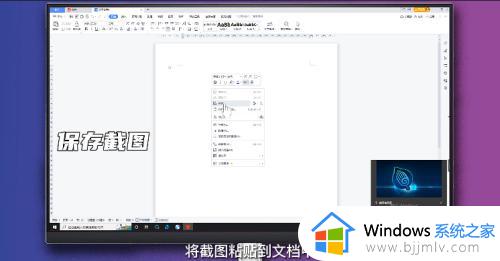
方法二、
1、按动快捷键
1、点击组合键【WIN+Print Screen】,实现全屏截图。

2、粘贴截图
点开一个空白文档,将截图粘贴到文档中。
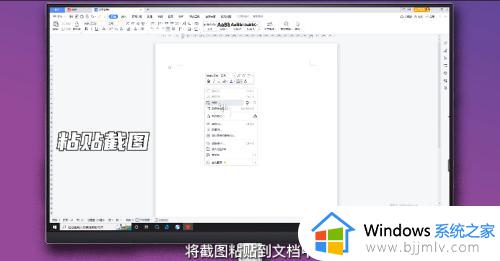
3、保存截图
点击右键选择另存为图片选项,保存截图。
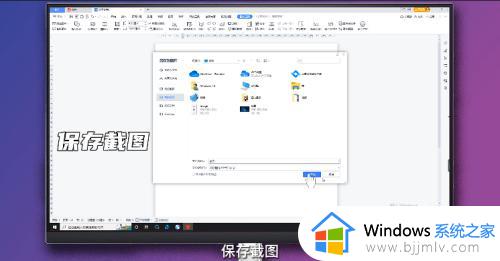
方法三、
1、打开屏幕截图
点击桌面右下角信息的小图标,打开屏幕截图选项。
 2选择截图方式
2选择截图方式
在屏幕截图选项中选择截图方式。
 3完成截图
3完成截图
框选需要截图的页面,完成后截图自动保存到剪切板。

4、保存截图
点开一个空白文档,将截图粘贴到文档中,通过右键另存为图片保存截图。
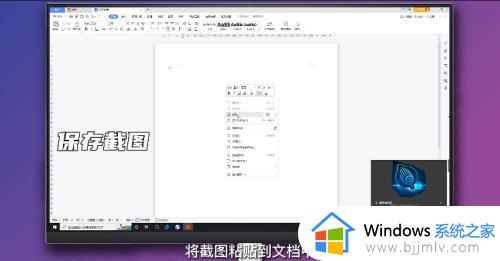
以上给大家介绍的就是win10电脑截屏快捷键的详细使用方法,大家有需要的话可以学习上述快捷键来进行截图吧。