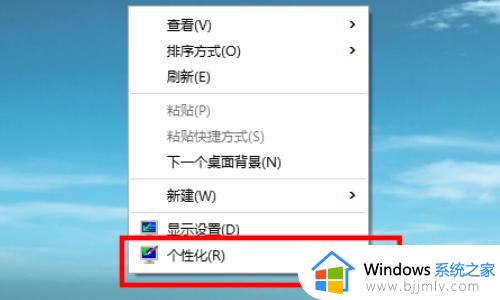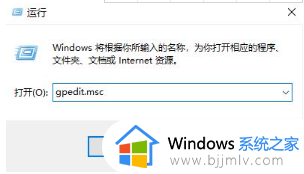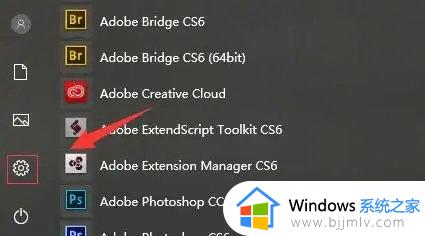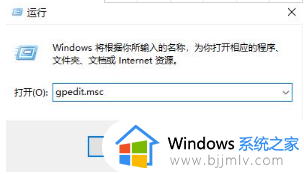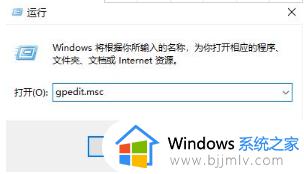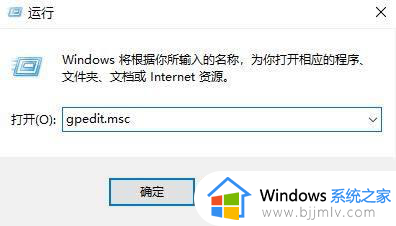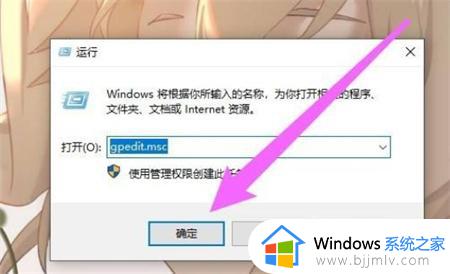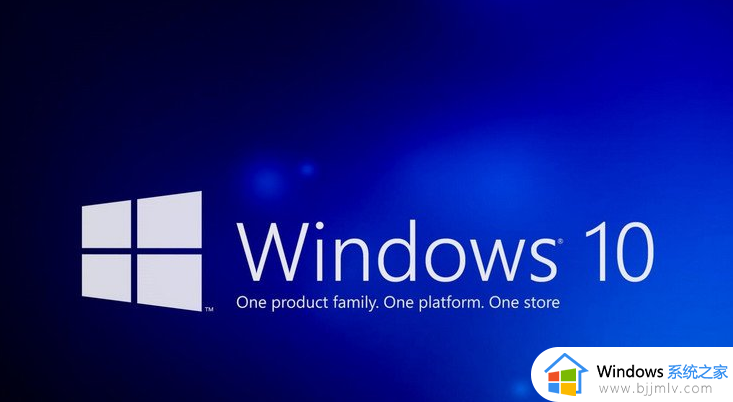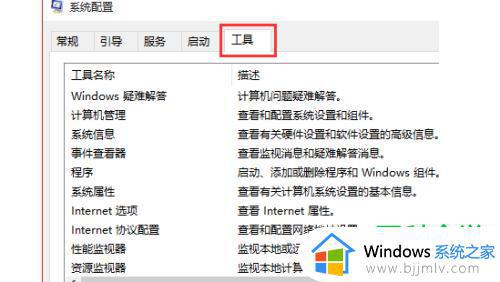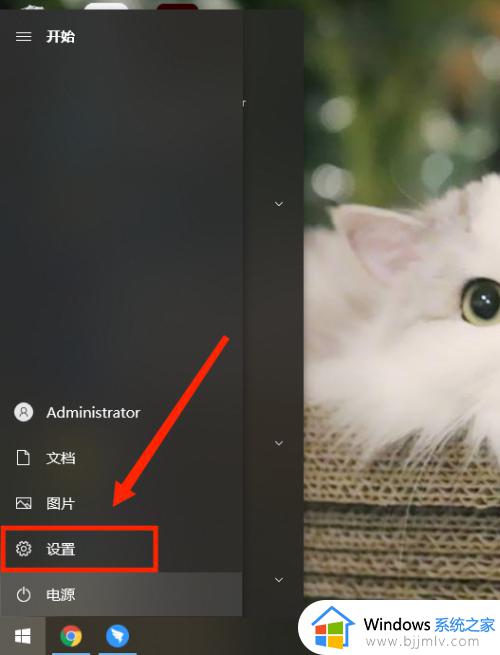win10怎么设置经典界面 win10经典界面设置教程
更新时间:2022-12-26 09:59:10作者:runxin
很多用户在初次使用win10系统的时候,界面都是微软默认的全新皮肤,不过大多用户操作起来很是不习惯,因此就想要将win10系统的界面风格重新修改为经典界面来操作,那么win10怎么设置经典界面呢?其实方法很简单,接下来小编就给大家带来win10经典界面设置教程。
具体方法:
1、首先同时按下快捷键“win+r”打开运行,接着输入“gpedit.msc”。
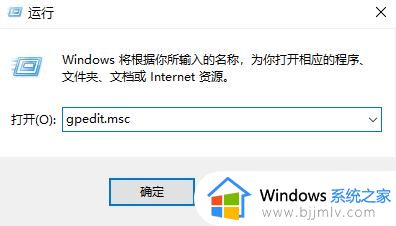
2、鼠标点击下面的“管理模板”。
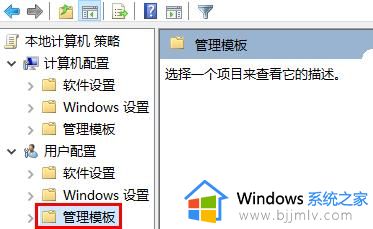
3、再去点击右边的“开始菜单和任务栏”。
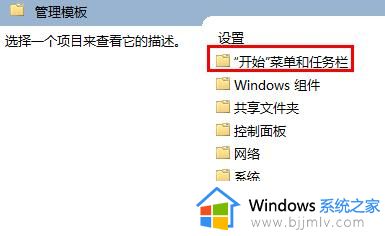
4、接着下拉,点击打开“强制经典开始菜单”。
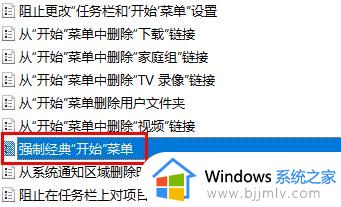
5、然后点击左侧的“已启用”即即win10开始菜单设置为经典模式成功啦。
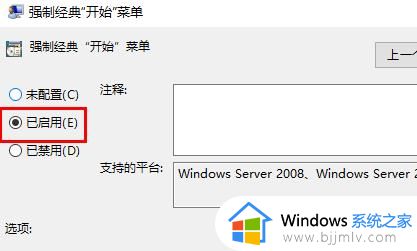
上述就是小编告诉大家的win10经典界面设置教程全部内容了,有需要的用户就可以根据小编的步骤进行操作了,希望能够对大家有所帮助。