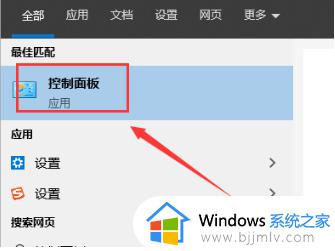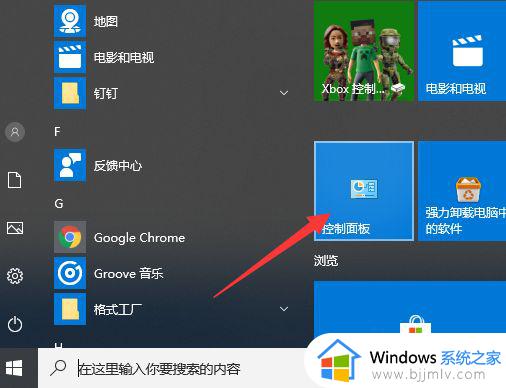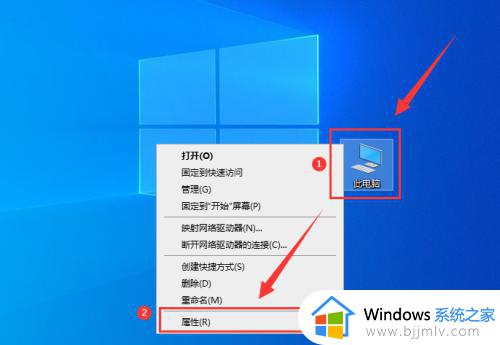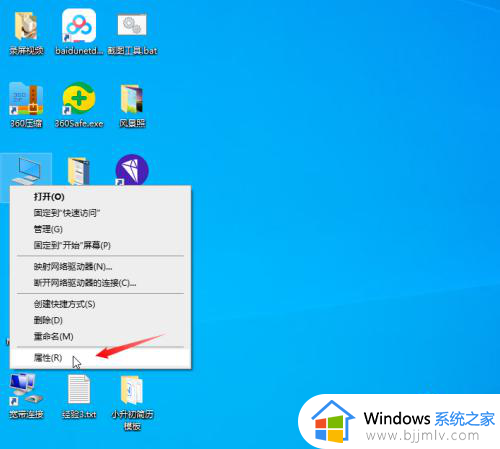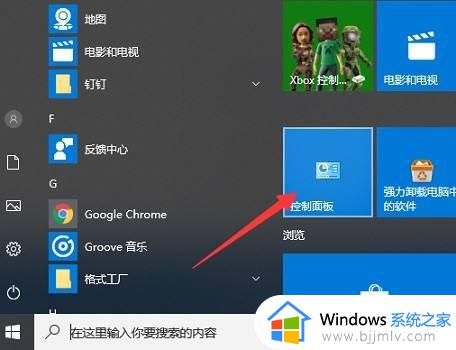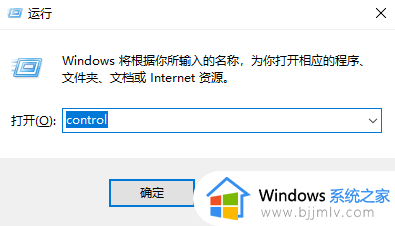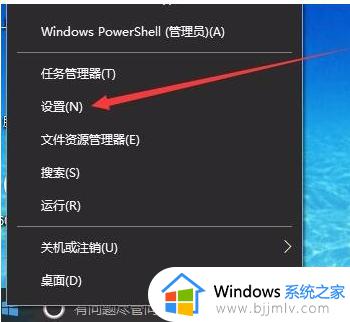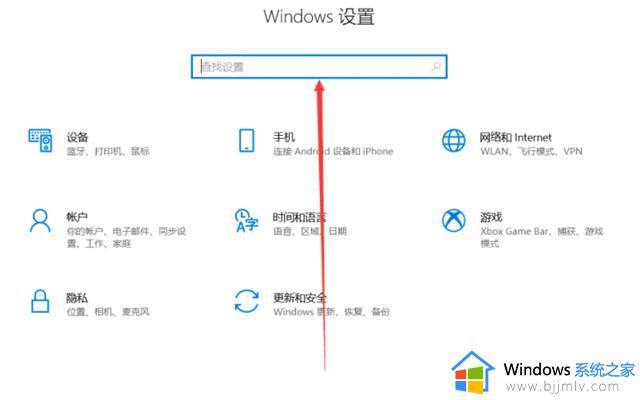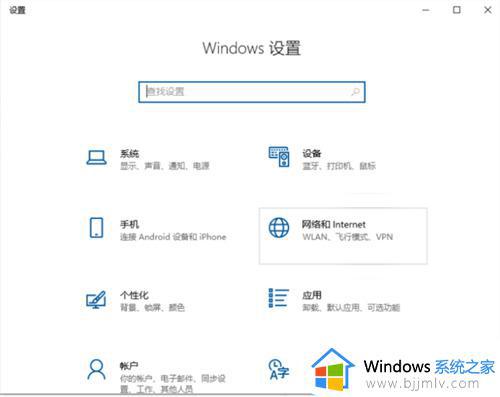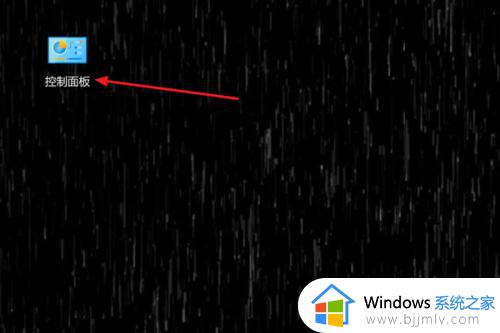win10怎么关闭防火墙 win10如何永久关闭防火墙
在我们的win10电脑中我们的防火墙都是默认开启的,它可以保护我们的电脑不被病毒侵入,但是有的时候我们的电脑运行缓慢,这个时候为了减轻负担,有些小伙伴就会选择去关闭win10防火墙,那么win10怎么关闭防火墙呢?接下来小编就教给大家win10如何永久关闭防火墙,大家一起来看看吧,希望对你有帮助。
具体方法:
方法一:
1、在搜索栏中搜索控制面板并打开。
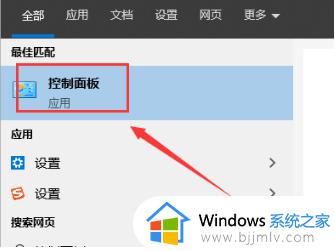
2、在左上角选择小图标视图。
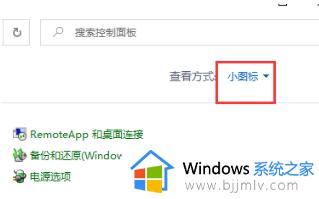
3、点击Windows Defender防火墙。
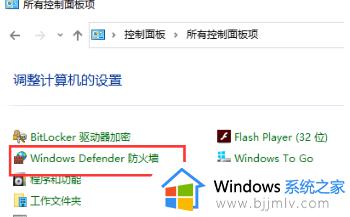
4、在列表中选择更改通知设置选项。
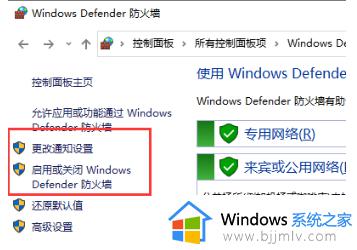
5、从此,您就可以选择关闭防火墙了。
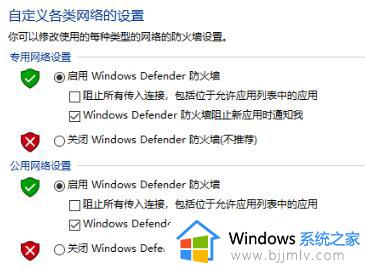
方法二:
1、在Win10桌面上右键点击电脑图标,选择“属性”,见下图。
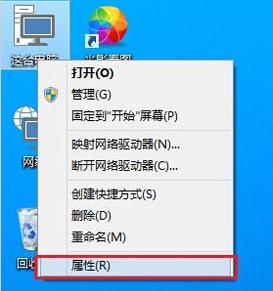
2、进入电脑属性界面,点击左上角的“控制面板主页”,见下图。
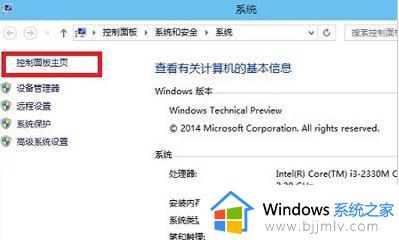
3、在Win10控制面板中,选择“系统和安全”并进入“Windows防火墙”。再点击左侧的“启用或关闭Windows防火墙”,见下图。
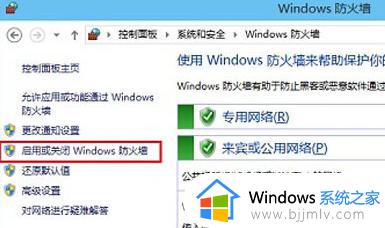
4、在防火墙设置中,将“专用网络设置”和“公用网络设置”中的选项都设置为“关闭Windows防火墙(不推荐)”。完成后,点击底部的“确定”来保存设置。
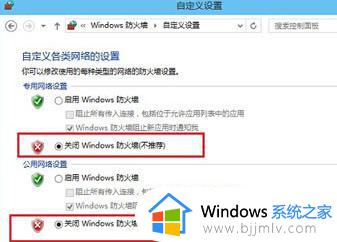
方法三:
1、首先使用快捷键“Win+R”打开运行,见图。
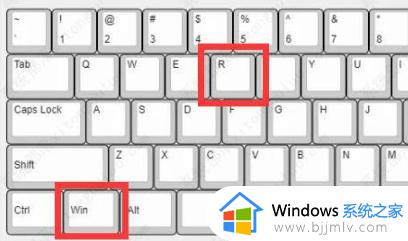
2、输入“cmd”在命令提示符中,按下回车打开命令提示符,见图。
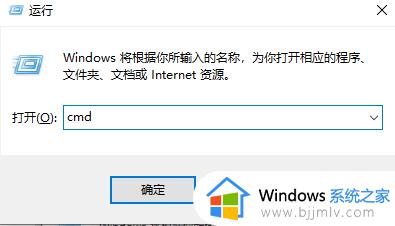
3、在命令提示符中输入“NetShAdvfirewallsetallprofilesstateoff ”命令,并按下回车执行它,别忘了最后有一个空格。
4、关闭后,输入“NetshAdvfirewallshowallprofiles”回车,查看是否已成功关闭,见图。
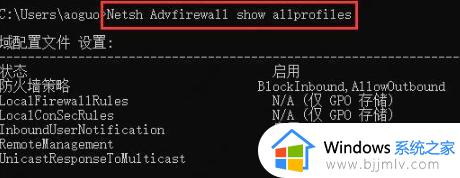
以上全部内容就是小编带给大家的win10如何永久关闭防火墙方法详细分享啦,小伙伴们如果你也想关闭电脑的防火墙的话可以参照上述的方法进行操作,希望小编的内容对你有所帮助。