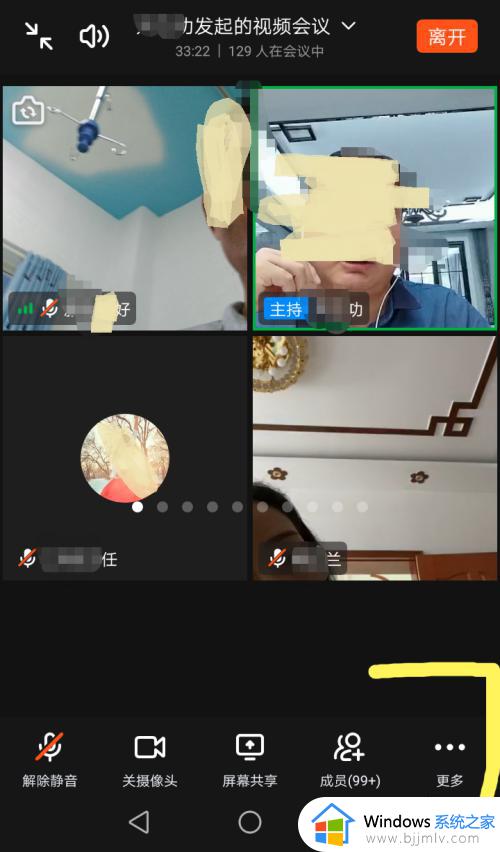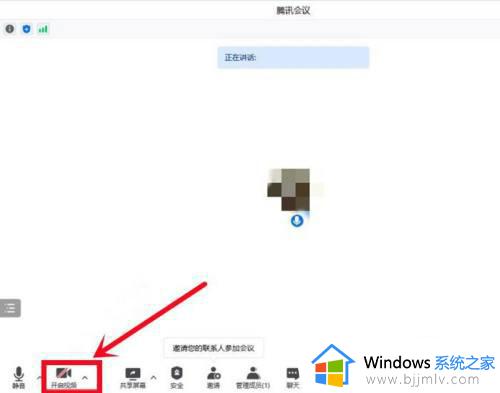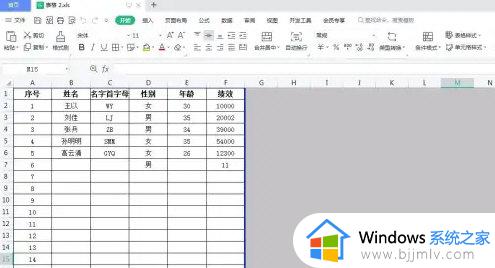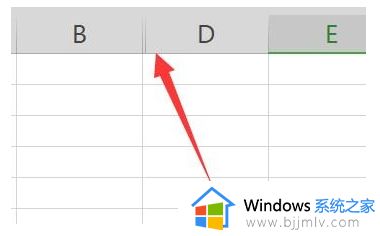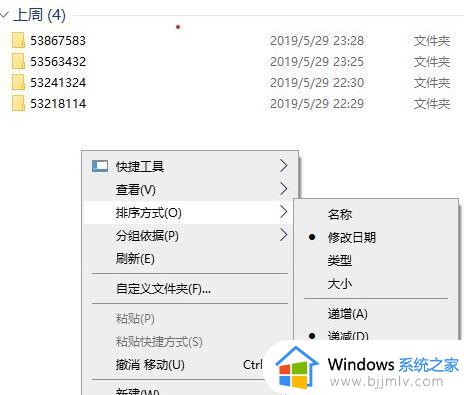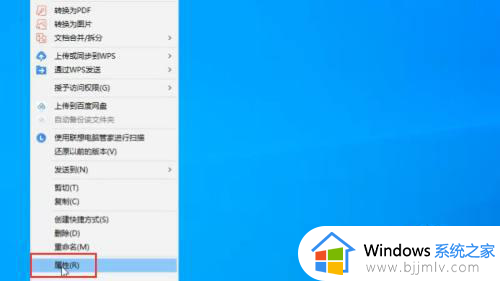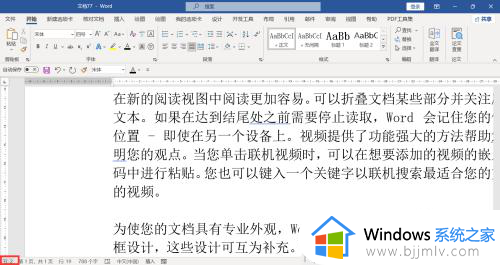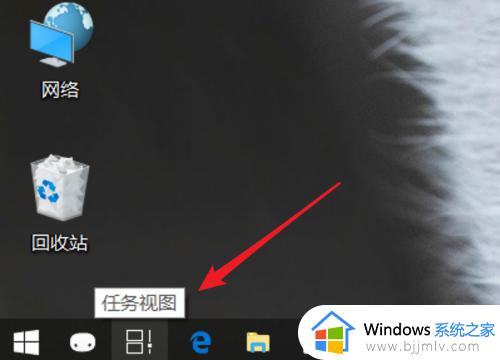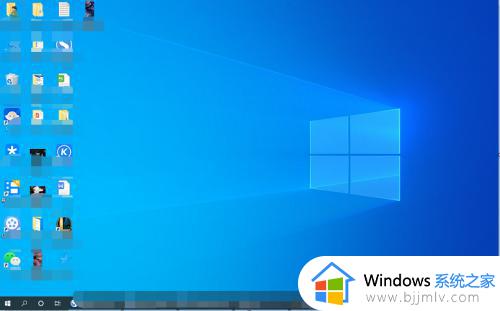桌面九宫格分割线怎么取消 桌面九宫格分割线取消教程
更新时间:2023-11-10 09:54:30作者:skai
不知道我们小伙伴在日常使用电脑的时候有没有遇到过电脑桌面上有九宫格分割线,相信我们有不少的小伙伴应该都有遇到过,那么我们遇到这种情况我们应该怎么解决呢,对此小编给大家带了一些方法,下面就跟着小编一起来看看桌面九宫格分割线取消教程,希望对你有帮助。
解决方法:
1.打开电脑上发现桌面壁纸是一张图片变成九宫格的形式。
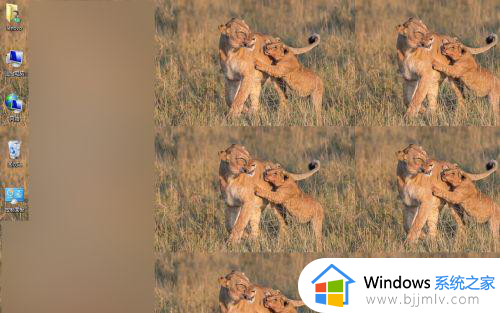
2.可以在桌面上右击后出现菜单选项点击【个性化.】。
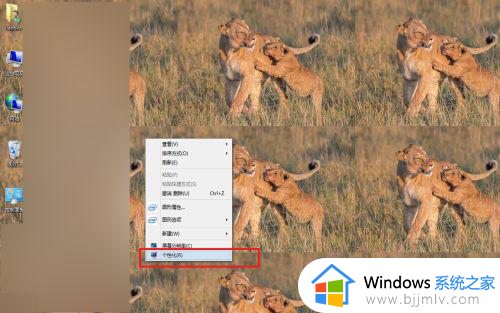
3.接着在个性化中点击【桌面背景】进入。
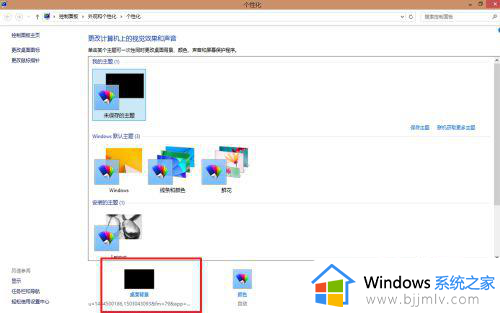
4.再来把图片放置方式改为【填充】的方式,再进行【保存修改.】。
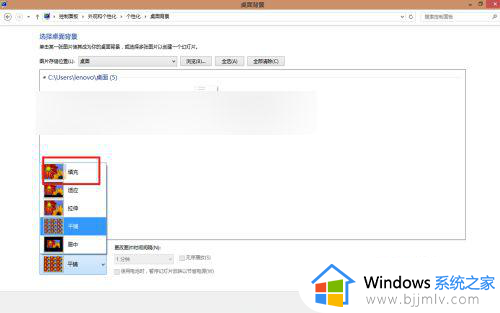
5.接着在返回桌面时,就可以看到桌面不再是九宫格的形式了。

6.如果本身图片是九宫格的话,只能删除后,换其他的壁纸。
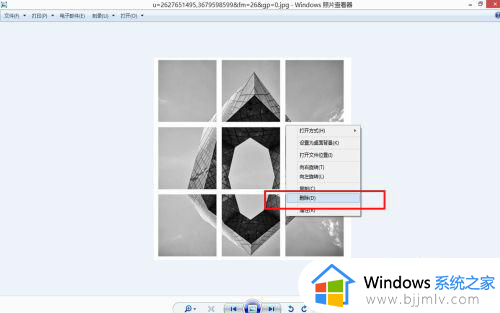
以上全部内容就是小编带给大家的桌面九宫格分割线取消教程详细内容分享啦,还不清楚怎么解决的小伙伴就快点跟着小编一起来看看,希望能够帮助到你。