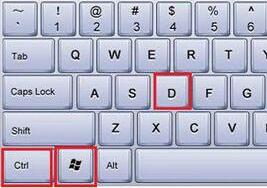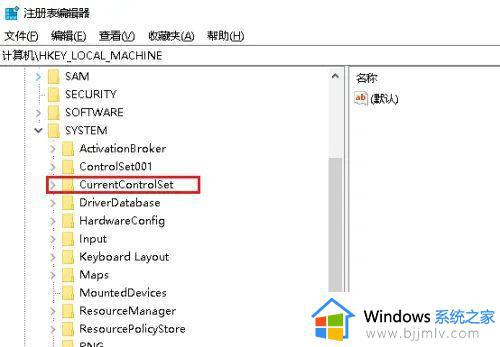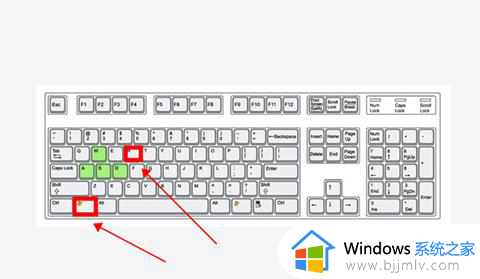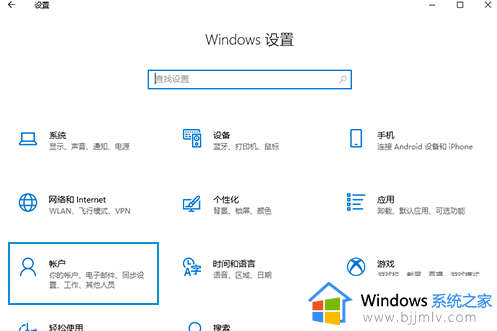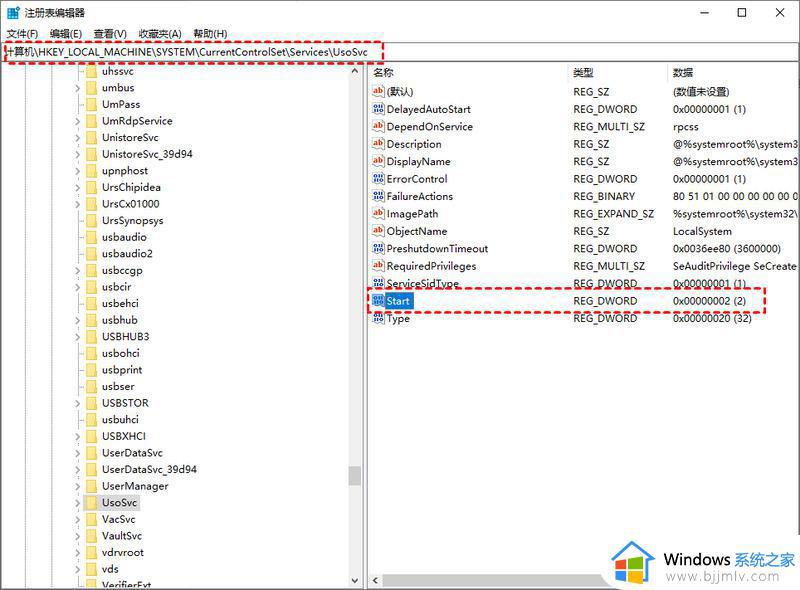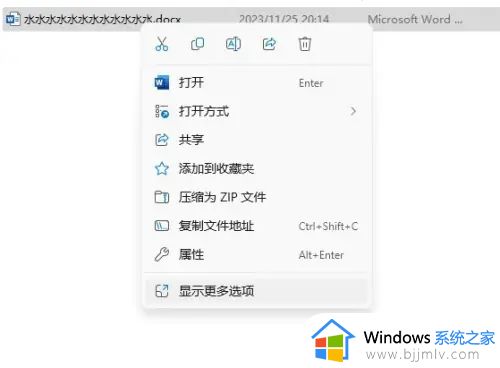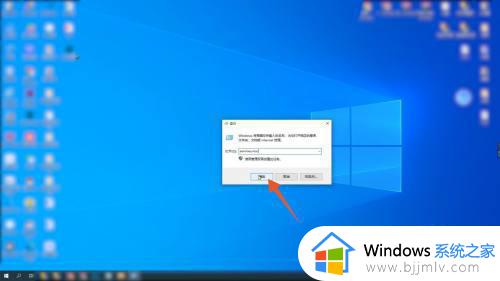windows新建桌面怎么关闭 windows电脑桌面新建窗口怎样取消
更新时间:2024-05-31 15:03:27作者:runxin
在windows电脑上运行多个程序时,难免也会因为程序窗口重叠而导致操作混乱的情况出现,因此windows系统自带的任务视图可以帮助用户新建桌面窗口,从而实现程序在不同桌面窗口中运行,可是windows新建桌面怎么关闭呢?下面就来教大家windows电脑桌面新建窗口怎样取消全部内容。
具体方法如下:
1、点击电脑任务栏上的「任务视图」。
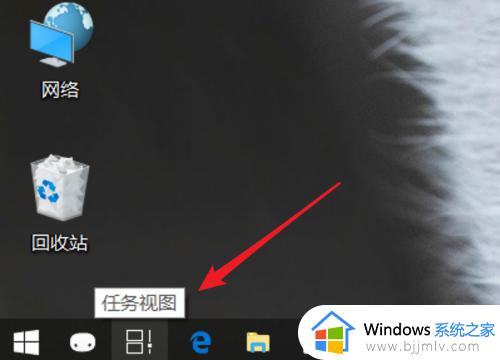
2、点击后,在上方会看到一个「新建桌面」的选项,点击它。
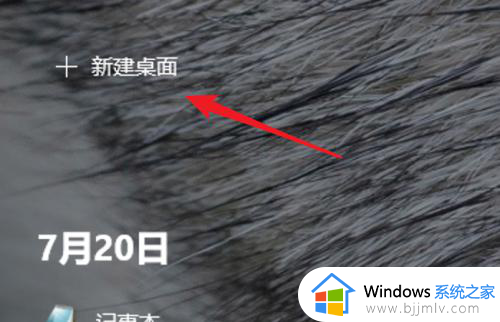
3、点击后,就新增了一个桌面了,从上方可以看到现在有二个桌面了。
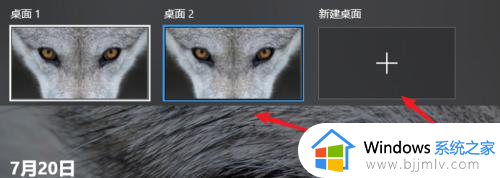
4、可以创建多个桌面的,现在创建有4个桌面了。
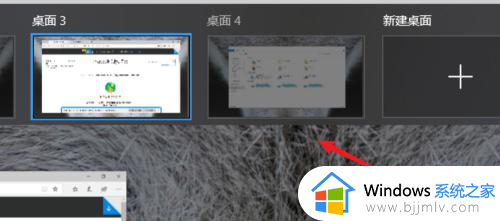
5、可以在不同的桌面上运行不同的应用程序,比如一个打开了浏览器,一个打开了文件夹。
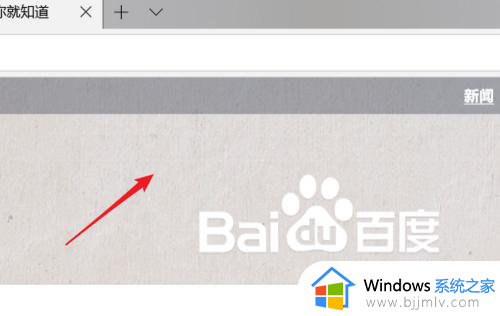
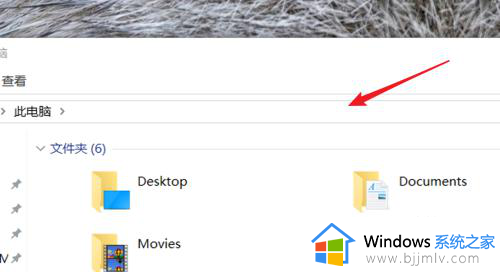
6、怎么删除一个桌面?把鼠标放到一个桌面上时,就会显示有一个关闭按钮的,点击这个关闭按钮。
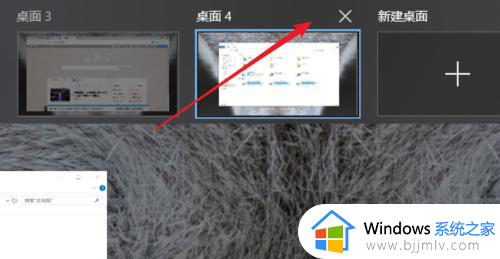
7、删除了一个桌面了,该桌面上运行的程序会自动放到它上一个桌面里的。
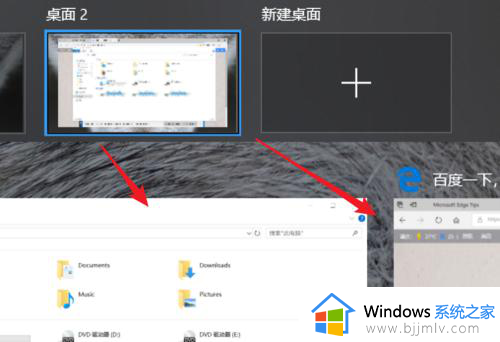
以上就给大家讲解的windows电脑桌面新建窗口怎样取消全部内容了,如果有不了解的用户就可以按照小编的方法来进行操作了,相信是可以帮助到一些新用户的。