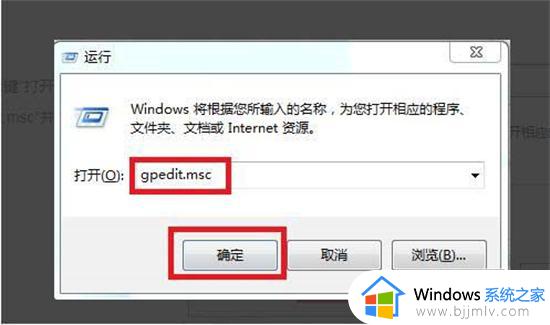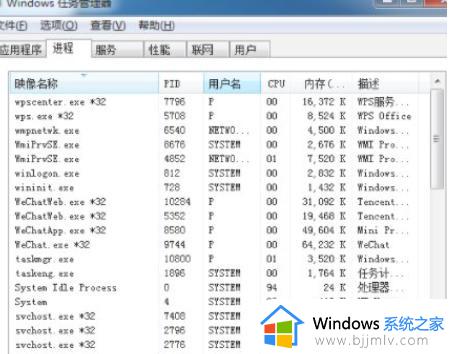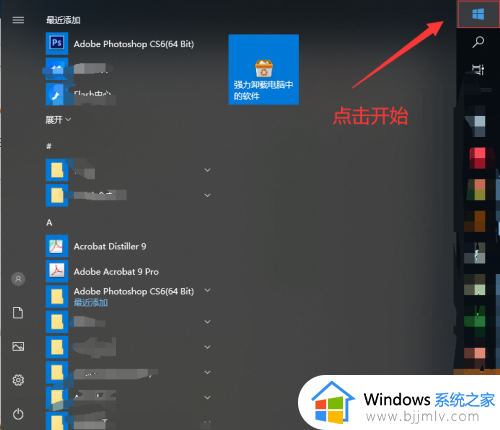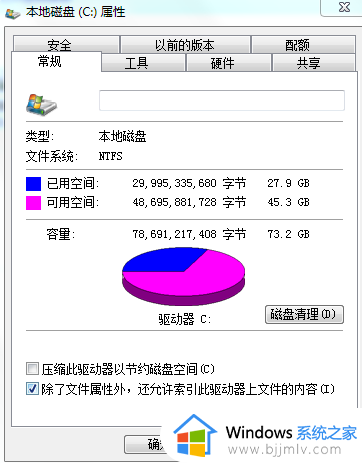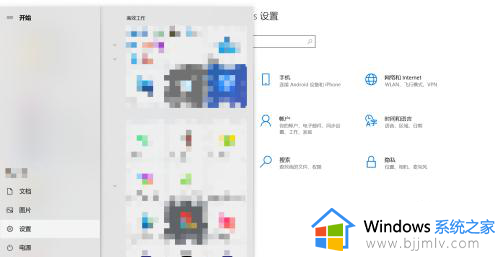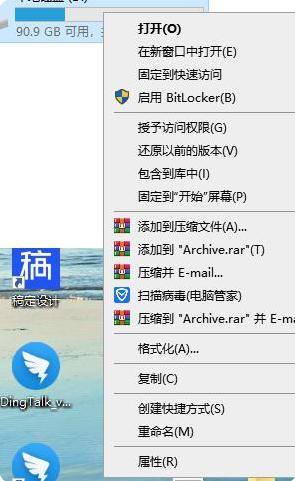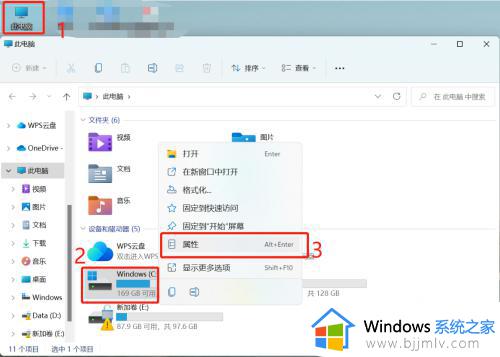电脑老是自己下载垃圾软件怎么搞定 电脑上总是自己下载垃圾软件如何解决
相信很多用户每次在启动电脑进入桌面后,总是能够看到自动下载的垃圾软件存在,而这些垃圾软件往往也会影响到电脑的流畅运行,因此用户每次都需要进行卸载,操作起来很是麻烦,对此电脑老是自己下载垃圾软件怎么搞定呢?今天小编就给大家带来电脑上总是自己下载垃圾软件如何解决相关内容。
具体方法如下:
方法一、
1、同时按下“win+R键”打开电脑中的运行,在里面输入“gpedit.msc”并点击确定。
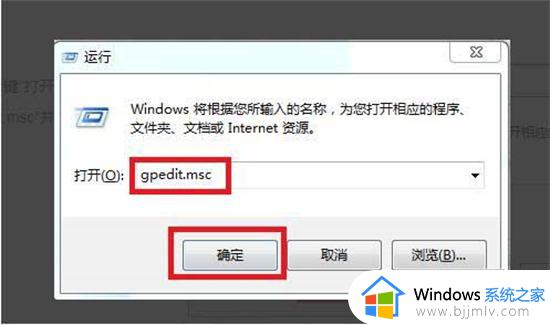
2、在本地组策略编辑器中找到“windows设置”并点击,打开“安全设置”,然后找到“本地策略”并点击。
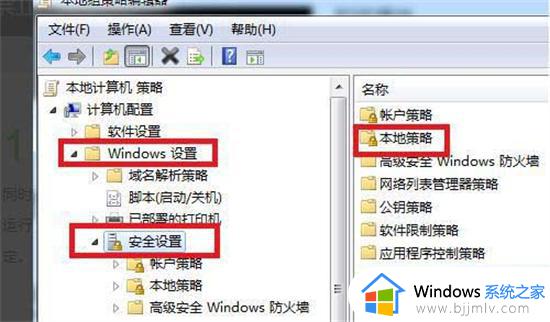
3、接下来找到“安全选项”并点击。
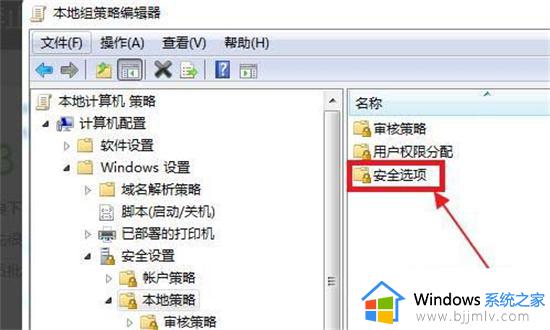
4、这时候会出先很多的选项,向下拉找到“用户账户管理员批准的提升权限的行为”并双击打开。
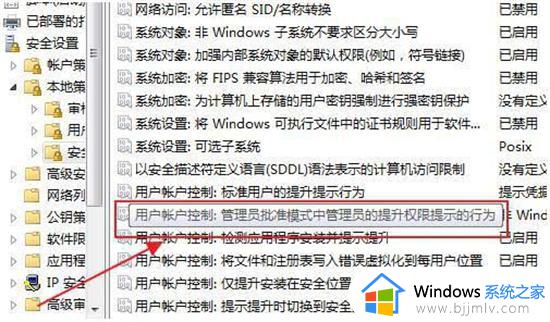
5、在这里是本地安全设置,我们把“非windows二进制文件的同意提示”改为“同意提示”。
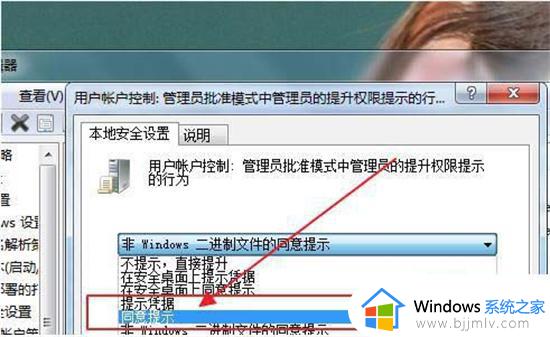
方法二、
1、首先按下快捷键【Win+R】,打开运行窗口,在里面输入【GPEDIT.MSC】,再点击【确定】按钮,这串字符是用来打开【本地组策略编辑器】的。
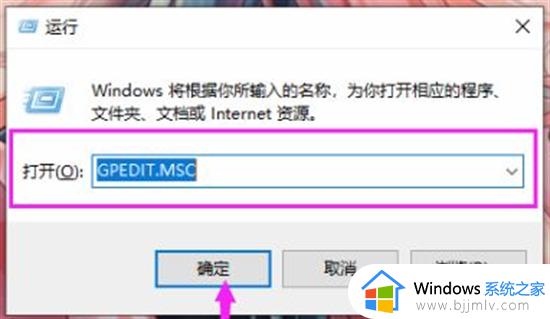
2、然后进入到本地组策略编辑器的窗口,点击左侧的【计算机配置】-【管理模板】-【Windows 组件】。在右侧找到【Windows Installer】。
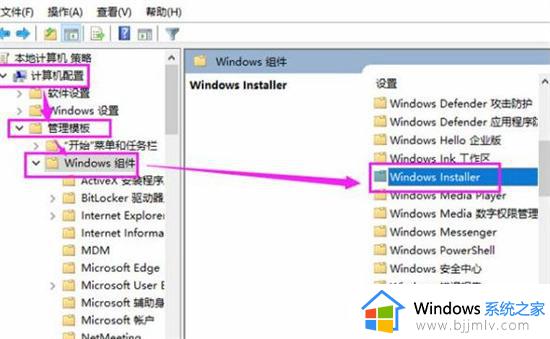
3、接着双击【Windows Installer】选项,在右侧鼠标往下滑动。找到【禁止用户安装】这个选项,接下来我们需要将它开启,这样就可以禁止安装了。
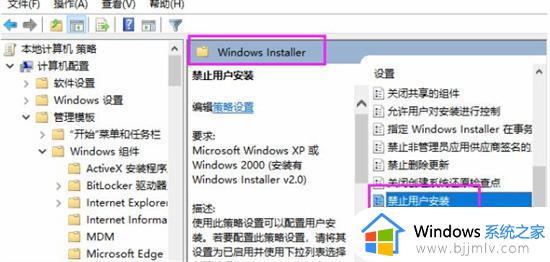
4、最后双击打开【禁止用户安装】窗口,将【未配置】改为【已启用】,在下方【用户安装行为】后面,选择【隐藏用户安装】,别忘了点击确定哦。
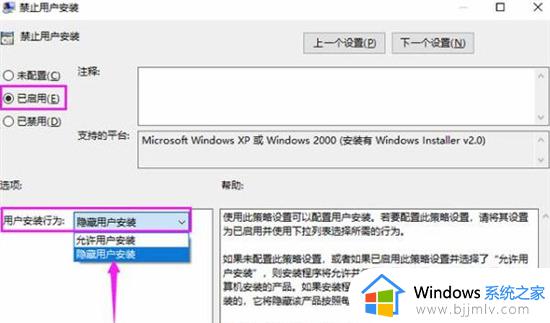
方法三、
1、首先按下快捷键“win+R”打开运行菜单,输入“gpedit.msc”并点击确定打开本地组策略。
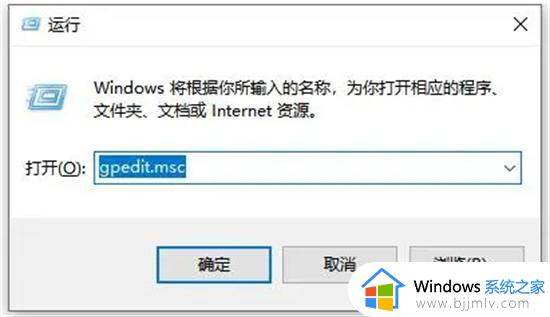
2、然后依次展开“计算机配置”---“管理模板”---“Windows组件”---“Windows Installer”,双击打开“禁止用户安装”。
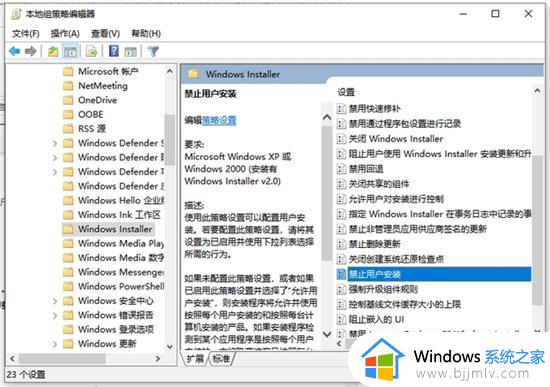
3、选择启用并“隐藏用户安装”,电脑就不会自动下载乱七八糟的软件了。
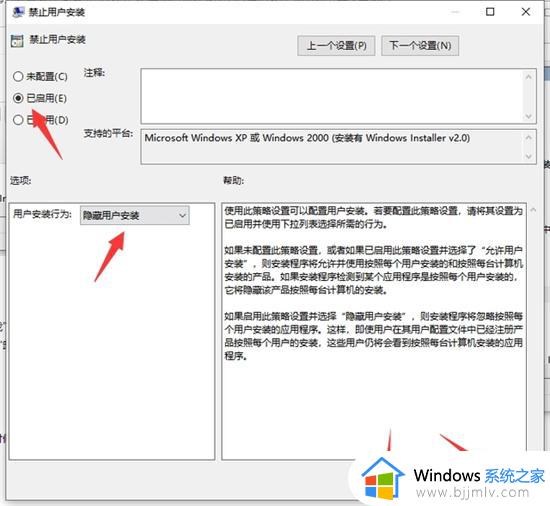
4、然后继续用电脑管家或其他杀毒软件进行全盘杀毒,磁盘大的一般需要几小时,不影响工作的话,可以设置为“杀毒后自动关机”,然后再次开机即可有效解决。
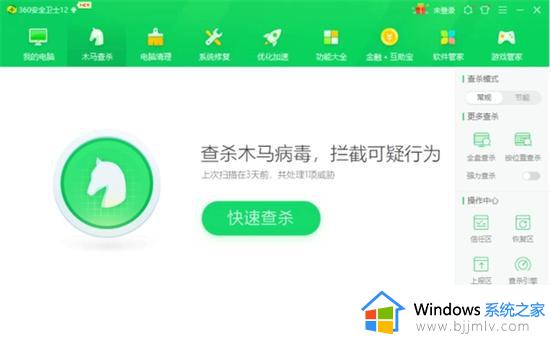
上述就来大家介绍的电脑上总是自己下载垃圾软件如何解决相关内容了,如果您也遇到此类问题,可以按照小编讲解的方法来解决,希望这些方法能帮助到大家。