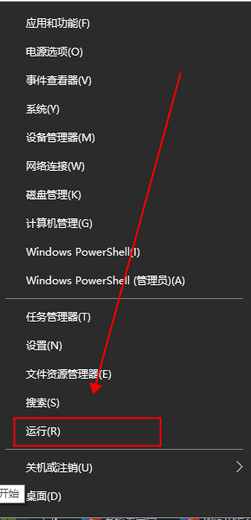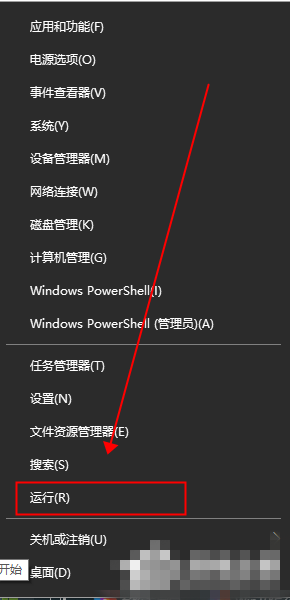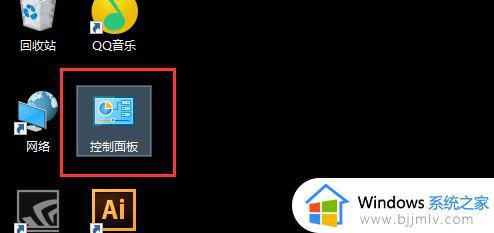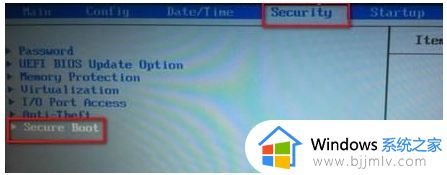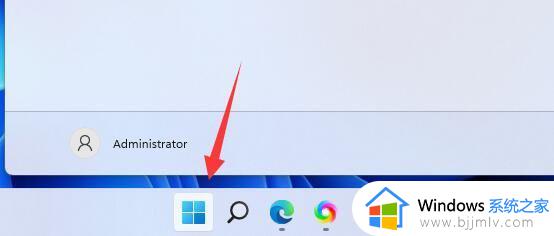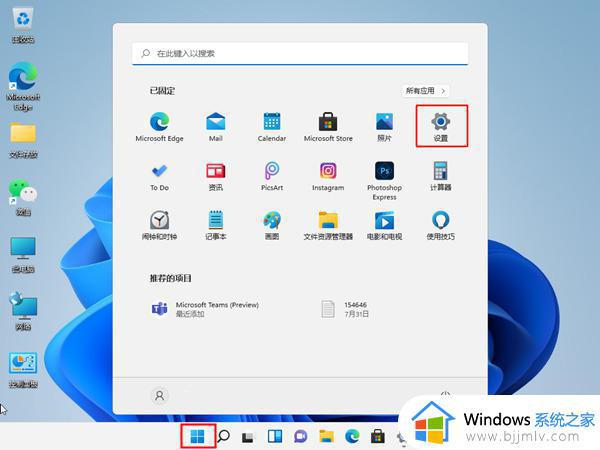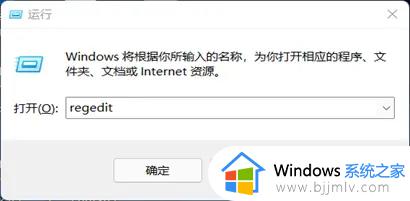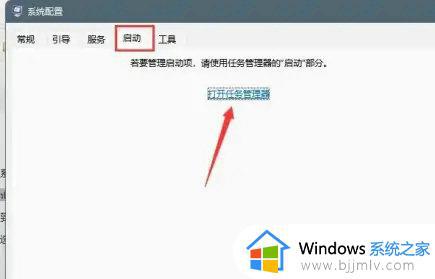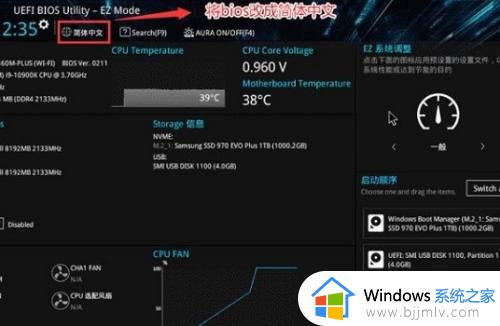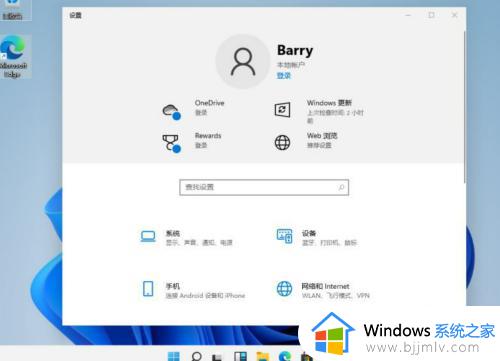win11打开文件安全警告怎么关闭 关闭win11打开文件安全警告设置方法
我们在日常使用win11系统的过程中,也经常会打开电脑中某些文件来进行浏览或者编辑,可是近日有小伙伴在打开win11电脑中某个文件时,却总是会出现安全警告的提示窗口,这让许多用户很是不解,对此win11打开文件安全警告怎么关闭呢?这里小编就给大家带来关闭win11打开文件安全警告设置方法。
具体方法如下:
方法一:1、首先打开开始运行菜单或者按快捷组合键ctrl+r,输入命令gpedit.msc回车。
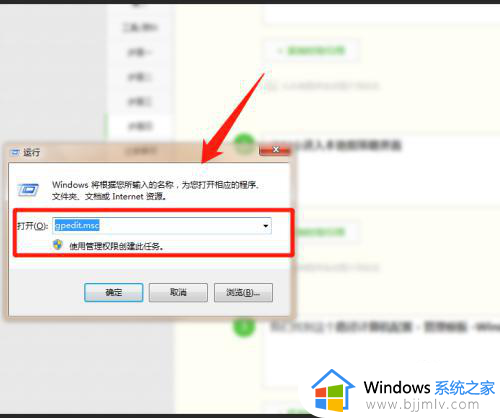
2、进去以后,找到用户配置,管理模板,选择windows组件。
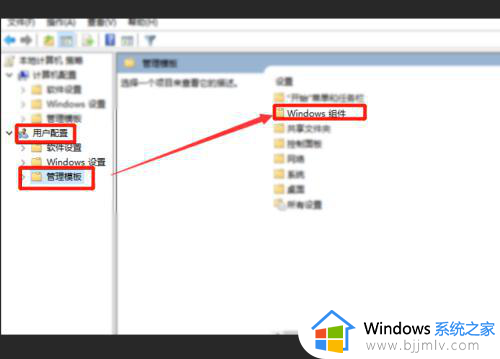
3、进去以后,在右边找到附件管理器。
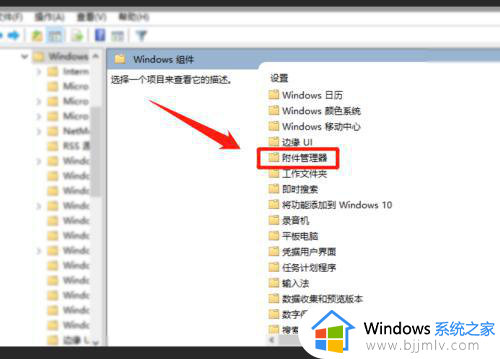
4、后面在右边窗口找到中等风险文件包含的列表。
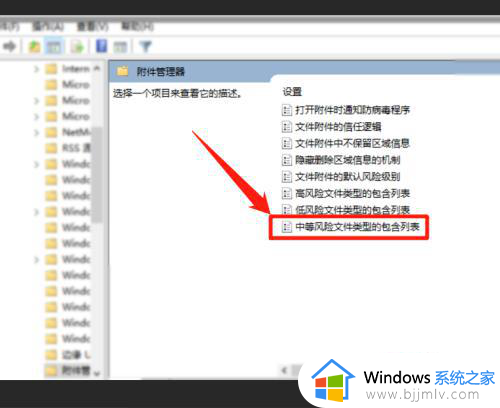
5、在打开的界面,我们将该策略进行启动,并在下面输入常用的文件类型后缀。
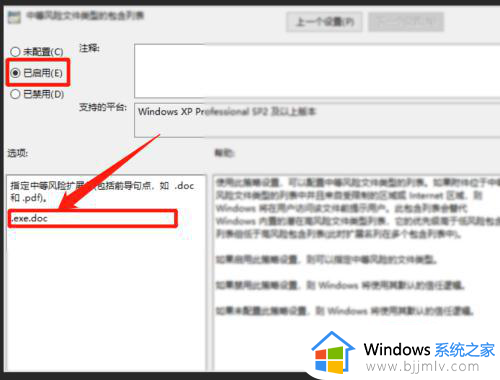
方法二:1、按键盘上的快捷键组合键调出运行,并输入services.msc。
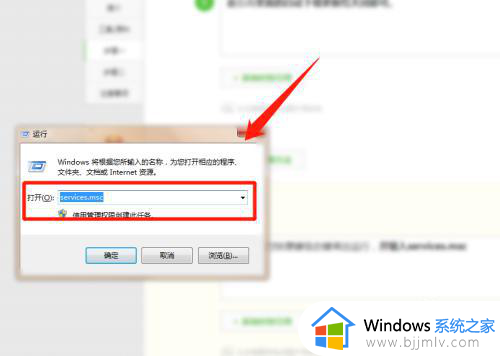
2、在弹出的服务属性界面里面找到Security Center服务。
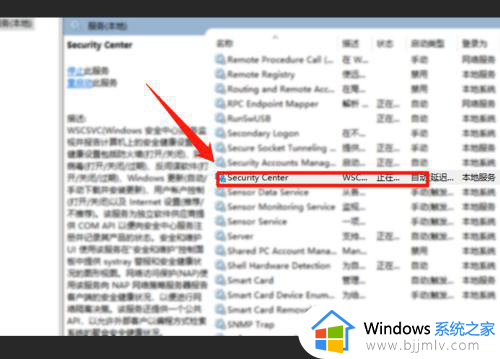
3、双击Security Center服务进去,将常规里面的启动类型设置为禁用,状态点击停止。
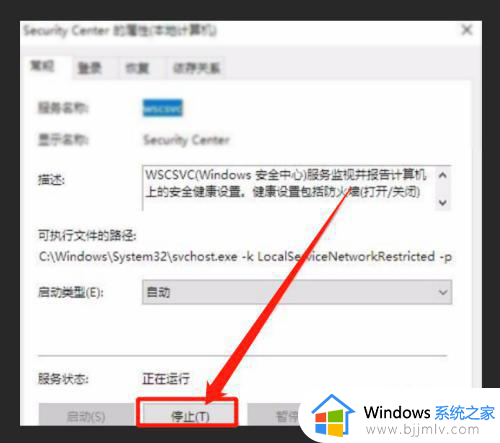
上述就是小编教大家的关闭win11打开文件安全警告设置方法了,有遇到过相同问题的用户就可以根据小编的步骤进行操作了,希望能够对大家有所帮助。