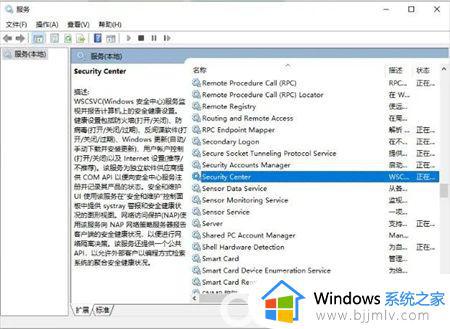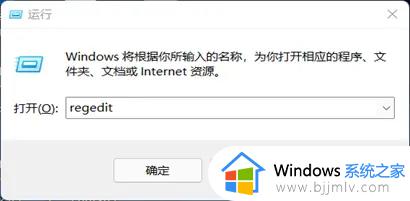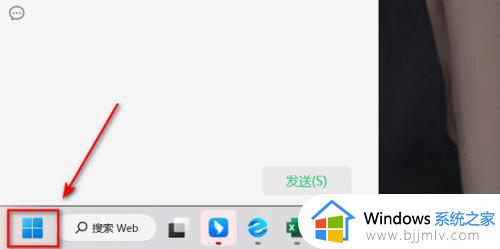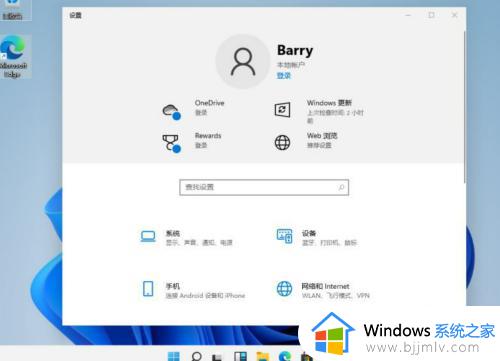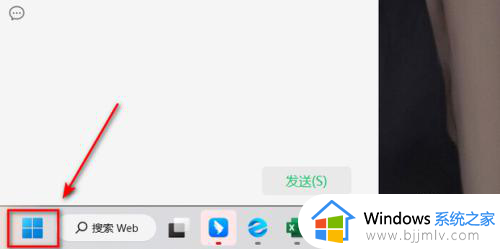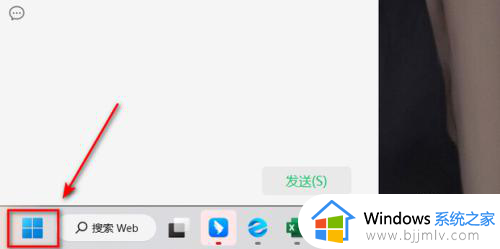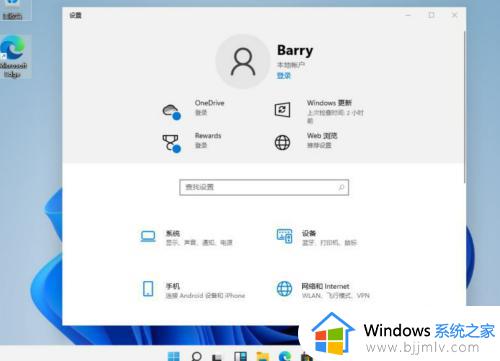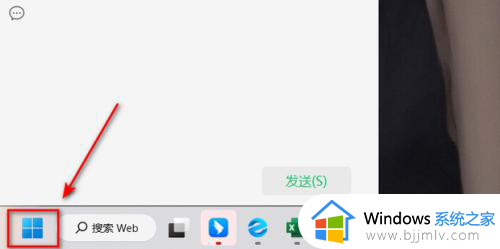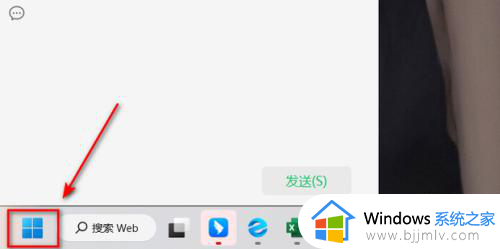win11安全中心图标怎么关闭 win11安全中心图标隐藏设置方法
我们都知道在win11系统中自带有安全中心防护功能,能够有效保证电脑运行的安全,同时在win11系统桌面右下角也会显示安全中心图标,方便用户能够快速打开进行操作设置,可是win11安全中心图标怎么关闭呢?接下来小编就来告诉大家win11安全中心图标隐藏设置方法。
具体方法:
方法一、系统设置法
1、选择开始图标,点击“设置”。
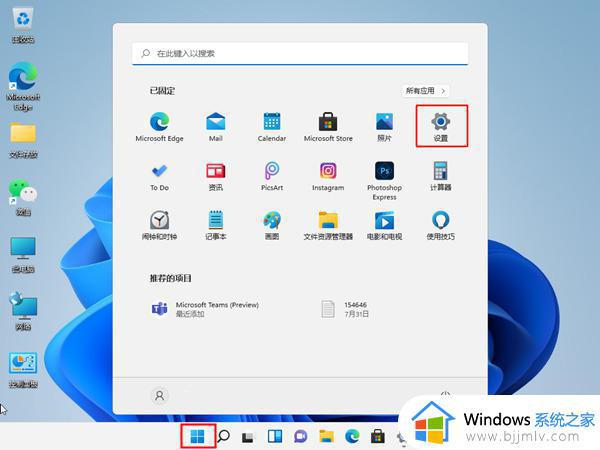
2、找到隐私和安全性后,进入“Windows安全中心”。
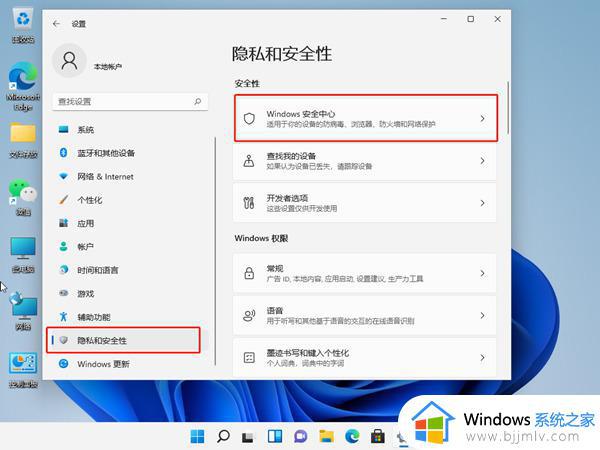
3、点击开启Windows安全中心。
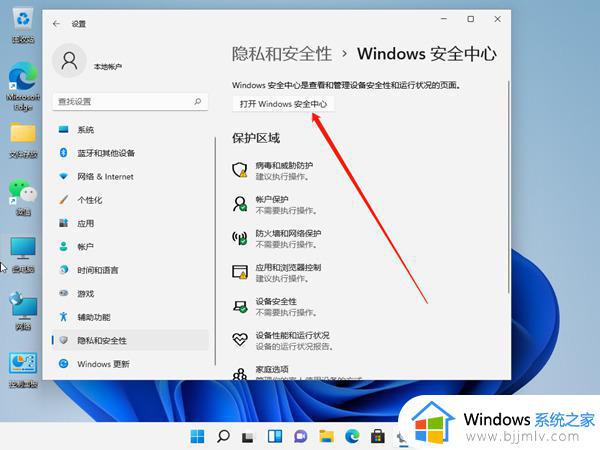
4、将实时保护和其他保护功能右侧按钮关闭就可以了。
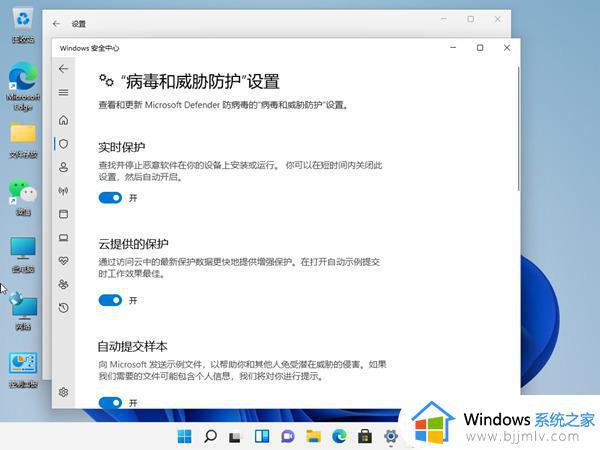
方法二、服务管理方法
1、win+R快捷键打开运行,输入“services.msc”,点击回车。
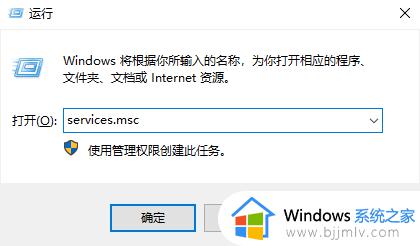
2、打开服务窗口,找到“Security Center”,右击选择属。
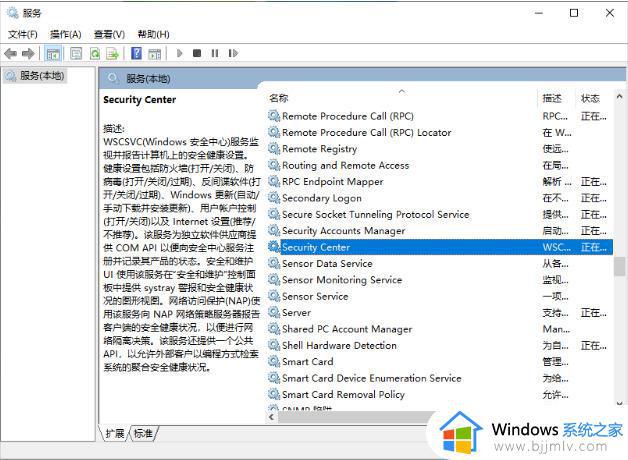
3、将启动类型改为禁用就可以啦。
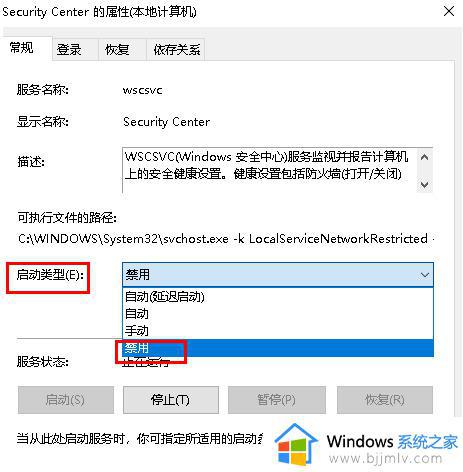
方法三、修改注册表法
1、首先按下键盘“Win+R”组合键打开运行,输入“regedit”回车打开注册表。
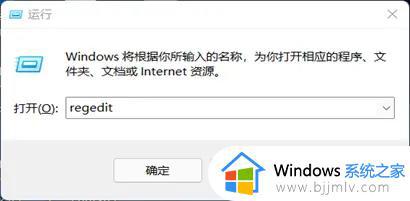
2、进入“HKEY_LOCAL_MACHINESOFTWAREoliciesMicrosoftWindows Defender”位置。
3、双击打开右边的“DisableAntiSpyware”,将它的数值改为“1”并保存。
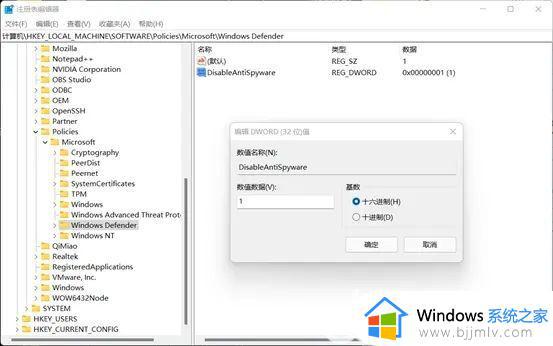
4、随后我们右键开始菜单,打开“设置”,进入左边栏的“应用”。
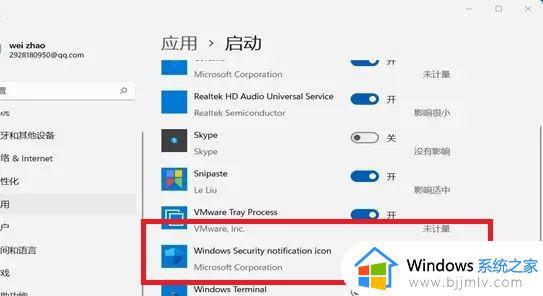
5、进入右边的“启动”设置,在其中找到安全中心,将它关闭即可。
上述就是小编教大家的win11安全中心图标隐藏设置方法了,还有不懂得用户就可以根据小编的方法来操作吧,希望本文能够对大家有所帮助。