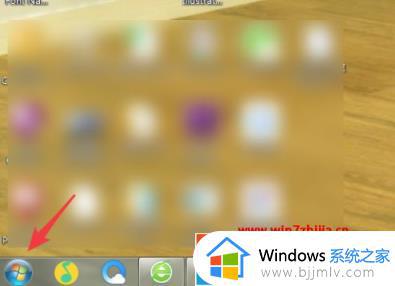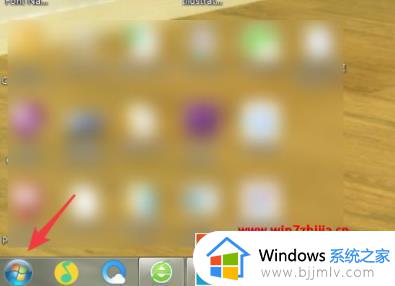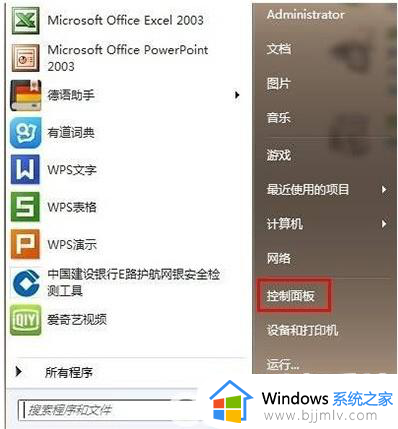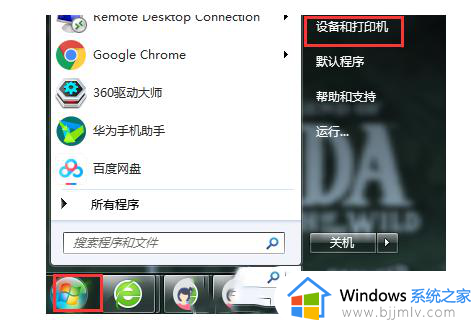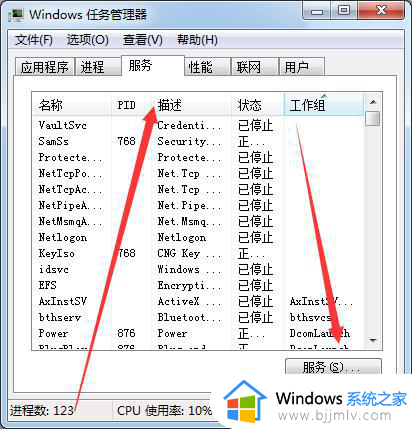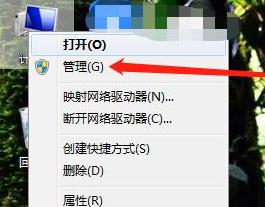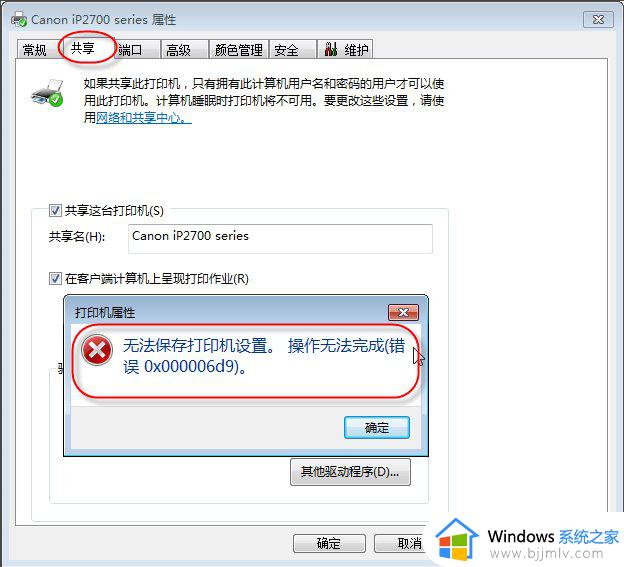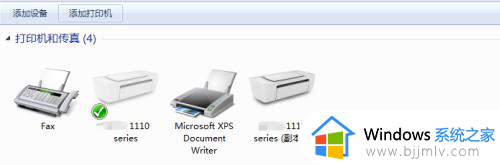win7打印机扫描功能怎么用 win7如何使用打印机扫描文件
现在我们大家使用的打印机功能都十分的强大,不仅仅只是可以打印文件,也可以帮助我们扫描文件,但是我们许多小伙伴都不知道怎么操作,那么win7打印机扫描功能怎么用呢?接下来小编就带着大家一起来看看win7如何使用打印机扫描文件,快来学习一下吧,希望对你有帮助。
具体操作如下:
1、将要扫描的文件,面朝下,放在扫描玻璃板上,接着盖上打印机的盖板。
2、按键盘上的【Win】键,或点击左下角的【开始图标】,在打开的【开始菜单】中,点击【设备和打印机】。
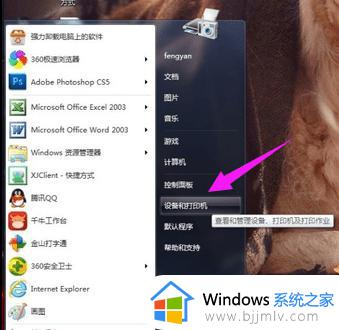
3、弹出的窗口中,点击里面的【打印】。
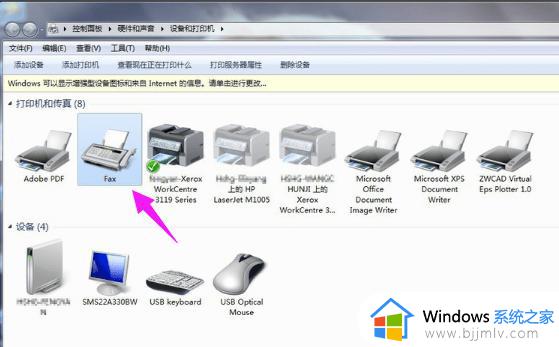
4、Windows 传真和扫描,点击左上角的【新建扫描】。
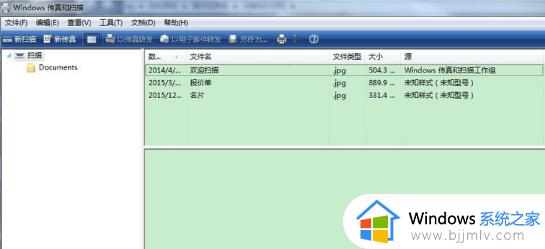
5、新扫描窗口,点击【扫描】。
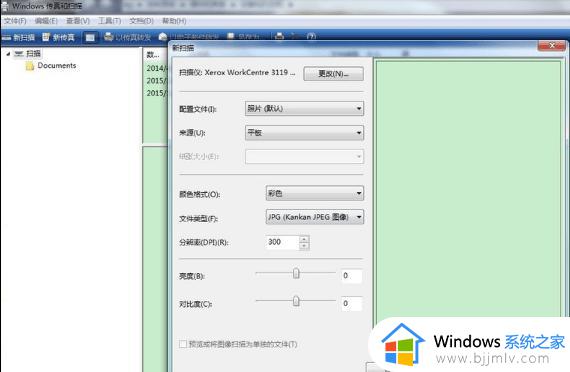
6、打印及扫描文件开始,扫描出来的可以看到预览。
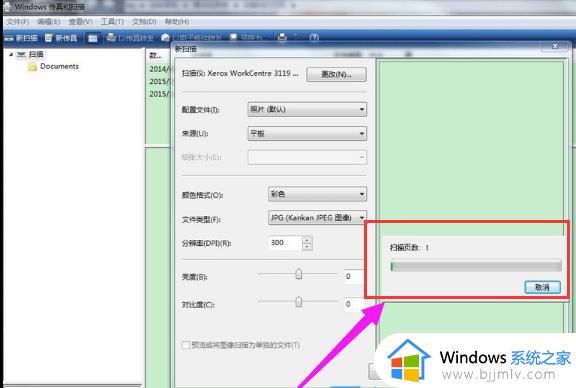
7、扫描完成后,可以【右键】点击以重命名文件,并且此时无法复制文件。
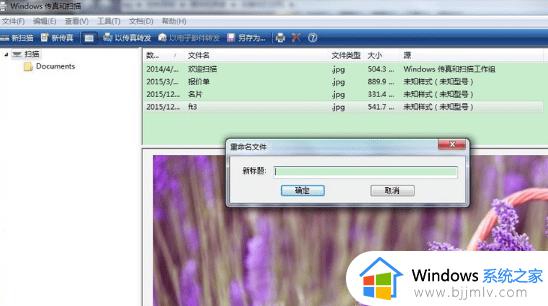
8、在我的文档,扫描的文档中,可以找到刚扫描的文件,然后可以复制,或剪切它们。
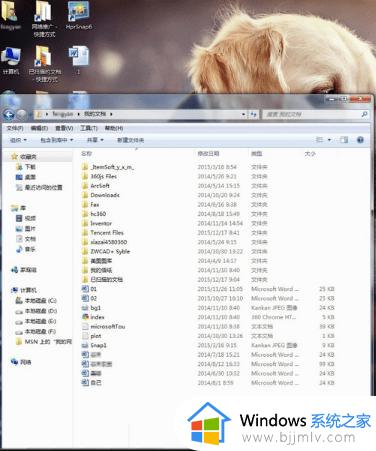
以上全部内容就是小编带给大家的win7使用打印机扫描文件方法详细内容分享啦,对打印机扫描功能不清楚的小伙伴就快点跟着小编一起来看看吧,希望能够帮助到大家。